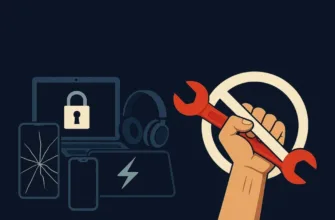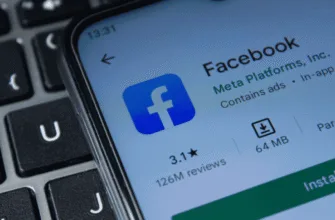Якщо ви придбали новий комп’ютер з Windows 11 Home, ви можете одразу ж почати користуватися ним. Однак, якщо вам потрібні розширені функції, Windows 11 Home може виявитися недостатньою. Саме тут стає актуальною Windows 11 Pro.
Як перейти з Windows 11 Home на Pro (простий спосіб)

Windows 11 Pro забезпечує покращений контроль, безпеку та інструменти, призначені для досвідчених користувачів або організацій. У цьому посібнику пояснюється, як перейти з Windows 11 Home на Pro, включаючи перевстановлення або відновлення функцій Pro після скидання налаштувань.
Процес оновлення простий, але пропуск належних процедур може призвести до зайвих витрат або втрати оновлення після перевстановлення Windows.
Розглянемо три найпоширеніші сценарії оновлення:
- У вас новий ПК із попередньо інстальованою Windows 11 Home.
- Ви виконуєте чисту інсталяцію Windows 11 Pro.
- Ви перезавантажили комп’ютер і хочете відновити оновлення до Pro.
Чим відрізняється Windows 11 Pro?
Хоча Windows 11 Home і Pro візуально виглядають ідентично, Pro пропонує додаткові розширені інструменти та функції, зокрема:
- BitLocker для шифрування дисків.
- Hyper-V і Windows Sandbox для керування віртуальними машинами.
- Віддалений робочий стіл для віддаленого доступу.
- Підтримка домену Join для корпоративних мереж.
- Групова політика для керування пристроями та оновленнями.
- Призначений доступ для обмеження функціональності пристрою.
Якщо ви використовуєте пристрій лише для перегляду вебсторінок, роботи з офісними програмами та перегляду мультимедійних даних, вам вистачить “Домашнього”. Але для обробки конфіденційної інформації або якщо вам потрібен більший контроль, рекомендується Pro.
Основна вимога: Ключ продукту
Щоб виконати оновлення, вам знадобиться ключ продукту Windows 10 або 11 Pro. Якщо ви раніше збирали або купували комп’ютери, можливо, у вас вже є такий ключ. Також можна повторно використовувати колишній роздрібний ключ, за умови, що він не прив’язаний до попередньо встановленої OEM-версії.
Ключ Windows 10 Pro також активує Windows 11 Pro.
Примітка: раніше корпорація Майкрософт приймала ключі від Windows 7 або 8 для оновлення, але з вересня 2023 року цей обхідний шлях припинено.
Якщо у вас немає ключа, ви можете придбати його. Корпорація Майкрософт пропонує оновлення за 99 доларів у Microsoft Store. Пам’ятайте, що ця ліцензія прив’язана до конкретного пристрою, тобто її не можна перенести на інший ПК пізніше.
Після оновлення ваш ПК отримає цифрову ліцензію, а це означає, що ключ продукту вам більше не знадобиться після переінсталяції Windows.
Сценарій 1: Оновлення нового ПК з домашньої до професійної версії
Якщо ваш новий комп’ютер постачається з Windows 11 Домашня, оновити його можна за кілька кліків.
Крок 1: Перейдіть до налаштувань активації

- Відкрийте “Налаштування” > “Система” > “Активація”.
- Переконайтеся, що Windows активовано, перш ніж продовжувати оновлення.
Крок 2: Введіть ключ продукту

- Клацніть стрілку поруч із пунктом “Оновити версію Windows”
- Виберіть “Змінити ключ продукту”.
- Введіть 25-символьний ключ Windows 10 або 11 Pro.
- Якщо у вас немає ключа, натисніть “Відкрити магазин”, щоб придбати його.
Крок 3: Завершення оновлення
- Дотримуйтесь інструкцій на екрані.
- Ваш комп’ютер перезавантажиться автоматично.
- Після перезавантаження перейдіть до Налаштування > Система > Активація.
- Тепер ви повинні побачити Windows 11 Pro в списку активованих.
Сценарій 2: Виконання чистої інсталяції Windows 11 Pro
Після оновлення ліцензія Pro пов’язана з вашим обладнанням. Ви можете виконати чисту інсталяцію за потреби.
Що таке чиста інсталяція?
Цей процес знищує всі дані на пристрої та інсталює свіжу версію Windows зі стандартними налаштуваннями. Не забудьте заздалегідь створити резервну копію важливих файлів.
Крок 1: Завантаження з інсталятора USB

- Створіть завантажувальний USB-пристрій, що містить інсталятор Windows 11.
- Завантажте пристрій з USB-накопичувача.
- Коли з’явиться запит на введення ключа продукту, виберіть “У мене немає ключа”
Крок 2: Вибір Windows 11 Pro під час інсталяції
- Виберіть Windows 11 Pro як свою редакцію.
- Не вибирайте варіанти з “N” або “Pro для робочих станцій” у назві.
Крок 3: Дозвольте активацію Windows
- Після інсталяції перейдіть до Налаштування > Система > Активація.
- Якщо ваше обладнання не змінилося, Windows має активуватися автоматично.
- Якщо ні, виберіть “Виправлення неполадок”, щоб розв’язати проблеми з активацією.
Сценарій 3: Відновлення Pro після скидання або перевстановлення
Якщо ваш комп’ютер скидається до Windows 11 Home, попри попереднє оновлення до Pro, не хвилюйтеся. Таке часто трапляється, оскільки пристрій спочатку був ліцензований на Домашню версію.
У цьому випадку вам не знадобиться попередній ключ продукту.
Використовуйте універсальний ключ продукту Pro від Microsoft для переходу на іншу редакцію:
Загальний ключ Pro: VK7JG-NPHTM-C97JM-9MPGT-3V66T
Крок 1: Доступ до налаштувань активації
- Перейдіть до Налаштування > Система > Активація.
- Якщо Windows 11 Домашня відображається активною, натисніть кнопку Змінити ключ продукту.
Крок 2: Введіть універсальний ключ
- Вставте наданий ключ.
- Це перемикнути вашу систему з Домашньої на Професійну.
- Примітка: Цей крок не активує Windows – може знадобитися додаткова активація.
Крок 3: Windows спробує виконати автоматичну активацію
- Після перемикання Windows шукатиме відповідну цифрову ліцензію.
- Якщо на вашому пристрої раніше була встановлена ліцензія Pro, вона має активуватися автоматично.
- Якщо активація не вдасться, вам знадобиться дійсна ліцензія або придбайте нову.
Чи варто оновлюватися до Windows 11 Pro?
Обирайте Pro, якщо потрібно:
- Можливості віддаленого доступу.
- Шифрування дисків за допомогою BitLocker.
- Більше контролю над оновленнями системи.
- Підключення до бізнес-мереж.
- Підтримка віртуальних машин (Hyper-V, Sandbox).
Залишайтеся з Home якщо:
- Ваші завдання обмежуються переглядом вебсторінок і споживанням мультимедіа.
- Вам не потрібен віддалений доступ або розширені функції безпеки.
Звичайним користувачам достатньо Windows 11 Домашня. Але якщо ви бажаєте отримати більше можливостей і контролю, варто оновитися до Windows 11 Pro.
Як заощадити гроші
- Перевірте, чи не маєте ви роздрібного ключа Windows 10/11 Pro.
- Уникайте дорогих пропозицій – багато надійних продавців надають знижки.
- Не купуйте безпосередньо в Microsoft Store, якщо плануєте використовувати ліцензію пізніше.
Підсумки
Оновлення до Windows 11 Pro розблоковує розширені функції, призначені для досвідчених користувачів і підприємств. Розуміння керування ліцензіями та використання ключів продукту допоможе вам заощадити гроші та запобігти ускладненням під час процесів оновлення або переінсталяції.