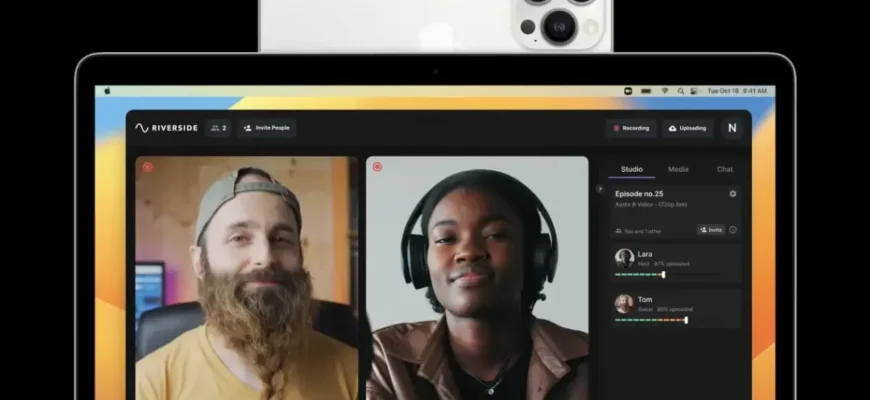Вебкамери стали невід’ємною частиною нашої повсякденної діяльності, особливо з ростом популярності віддаленої роботи, онлайн-освіти та віртуальних зустрічей. Вони забезпечують простий спосіб візуального зв’язку з колегами, однокласниками та близькими, а також для прямих трансляцій і створення контенту. Однак традиційні вебкамери часто страждають від таких недоліків, як низька роздільна здатність, неадекватні функції, погана робота в умовах недостатнього освітлення і проблеми з сумісністю. Ці обмеження можуть призвести до розчарування під час важливих зустрічей або презентацій.
Хороша новина полягає в тому, що смартфони можуть усунути багато з цих недоліків. Більшість сучасних смартфонів оснащені вдосконаленими камерами, які можуть передавати високоякісне відео, що робить їх винятковою альтернативою звичайним вебкамерам. У цій статті ми розглянемо п’ять методів як перетворити ваш смартфон на вебкамеру. До кожного методу додаються детальні, прості у виконанні інструкції для безпроблемної реалізації.
Спосіб 1: Використання сторонніх програм (Windows і Mac)
Такі програми, як DroidCam, спрощують використання смартфона як вебкамери. Цей метод сумісний з пристроями Android та iPhone.
Крок за кроком:
- Завантажте додаток: Зайдіть в Google Play Store або App Store. Знайдіть DroidCam та встановіть його на свій смартфон.
- Завантажте програмне забезпечення: Перейдіть на вебсайт DroidCam на вашому комп’ютері. Завантажте та встановіть програмне забезпечення, сумісне з Windows або Mac.
- Під’єднайте обидва пристрої: Запустіть програму DroidCam на телефоні та програмне забезпечення на комп’ютері. Переконайтеся, що обидва пристрої підключені до однієї мережі Wi-Fi.
- Виберіть тип з’єднання: Вирішіть, як під’єднати телефон до комп’ютера: через Wi-Fi або USB-кабель. Wi-Fi – це бездротове і просте з’єднання, тоді як USB забезпечує надійне з’єднання.
- Налаштуйте програму для нарад: Відкрийте Zoom, Skype або будь-яку іншу програму для роботи з відео. Перейдіть до налаштувань і виберіть DroidCam як джерело відео.
- Почніть користуватися: Ваш телефон тепер налаштований як вебкамера. Відрегулюйте її положення для оптимального кута.
Спосіб 2: Використання iPhone з камерою безперервного знімання (тільки для Mac)
Для користувачів Apple функція Continuity Camera забезпечує безперебійне з’єднання між iPhone і Mac для роботи з вебкамерою.
Крок за кроком:
- Оновлення пристроїв: Переконайтеся, що на вашому iPhone встановлено iOS 16 або новішу версію, а на комп’ютері Mac – macOS Ventura або новішу.
- Під’єднайтеся через Wi-Fi та Bluetooth: Увійдіть за допомогою одного й того ж Apple ID на обох пристроях і переконайтеся, що Wi-Fi та Bluetooth увімкнені.
- Відкрийте відеопрограму: Запустіть FaceTime, Zoom або будь-яку іншу відеопрограму на комп’ютері Mac.
- Виберіть iPhone: Програма повинна автоматично розпізнати ваш iPhone. Виберіть його як джерело вебкамери.
- Налаштуйте параметри відео: Використовуйте Центр керування на вашому комп’ютері Mac для зміни налаштувань камери, таких як масштабування та фокусування.
Спосіб 3: Використання EpocCam (Windows і Mac)
EpocCam – ще одна ефективна програма, щоб перетворити ваш смартфон на вебкамеру.
Крок за кроком:
- Встановіть додаток: Завантажте EpocCam з App Store або Google Play і встановіть його на свій телефон.
- Встановіть драйвер: Відвідайте вебсайт EpocCam. Завантажте та встановіть драйвер на комп’ютер.
- Під’єднайтеся до Wi-Fi: Переконайтеся, що ваш телефон і комп’ютер підключені до однієї мережі Wi-Fi.
- Відкрийте програму: Запустіть EpocCam на телефоні та запустіть програму на комп’ютері.
- Перевірте з‘єднання: Переконайтеся, що зображення з камери вашого телефону відображається на екрані комп’ютера.
- Використовуйте як вебкамеру: Відкрийте Zoom або іншу програму для роботи з відео і виберіть EpocCam як відеовхід.
Спосіб 4: Використання IP-вебкамери (Windows і Linux)
IP-вебкамера – це надійний додаток, розроблений для досвідчених користувачів, який пропонує додаткові функції та сумісність з Windows і Linux.
Крок за кроком:
- Встановіть IP Webcam: Завантажте та встановіть додаток з Google Play Store на свій пристрій Android.
- Запустіть програму: Відкрийте IP-камеру і натисніть “Запустити сервер” Зверніть увагу на відображену IP-адресу.
- Перегляньте трансляцію з камери: Відкрийте браузер на вашому комп’ютері, введіть вказану IP-адресу і натисніть Enter, щоб переглянути трансляцію з камери вашого телефону.
- Встановлення OBS Studio: Завантажте та встановіть OBS Studio на свій комп’ютер. Додайте нове “Джерело медіа” і вставте IP-адресу, щоб використовувати трансляцію з камери в OBS.
- Використання у відеозастосунках: Налаштуйте ваш додаток для відеоконференцій, щоб використовувати OBS Studio як джерело відео.
Спосіб 5: Використання USB-з’єднання (на всіх платформах)

Використання USB-з’єднання забезпечує стабільне та надійне налаштування. Цей метод можна застосувати до всіх операційних систем.
Крок за кроком:
- Увімкніть режим розробника: На Android перейдіть до “Налаштування” > “Про телефон”. Натисніть “Номер збірки” сім разів. Повернувшись до Налаштувань, відкрийте “Параметри розробника” та активуйте “Налагодження USB”.
- Встановіть програму для вебкамери: Завантажте такі програми, як DroidCam або Iriun Webcam, як на телефон, так і на комп’ютер.
- Під’єднайтеся через USB: Під’єднайте телефон до комп’ютера за допомогою кабелю USB.
- Налаштування програми: Відкрийте програму на телефоні та комп’ютері, вибравши режим підключення “USB”.
- Виберіть “Джерело відео”: Запустіть Zoom або будь-яку іншу програму і вкажіть програму вебкамери як джерело вхідного відеосигналу.
- Почніть користуватися: Ваш смартфон тепер працює як високоякісна вебкамера.
Переваги перетворення смартфона на вебкамеру
Використання смартфона які вебкамери має безліч переваг:
- Краща якість: Смартфони, як правило, мають кращі камери, ніж звичайні вебкамери, що забезпечує більш чітку якість відео.
- Економія коштів: Нема потреби інвестувати в окрему вебкамеру; ви можете використовувати смартфон, який у вас вже є.
- Легко розміщувати: Смартфони компактні та портативні, що дозволяє без особливих зусиль налаштувати камеру для досягнення ідеального кута.
- Більше можливостей: Додатки для смартфонів часто надають додаткові функції, такі як автофокус і фільтри, що покращують якість відео.
- Екологічність: Перепрофілювання телефону допомагає зменшити кількість електронних відходів.
Висновок
Перетворити смартфон на вебкамеру просто та ефективно. Ви можете вибрати один з різних методів, включаючи додатки, такі як DroidCam і EpocCam, або функції, такі як Continuity Camera. Кожен метод надає чіткі інструкції для безпроблемного початку роботи.
Смартфони забезпечують покращену якість відео, підвищену гнучкість і значну економію коштів порівняно з традиційними вебкамерами. За допомогою комплексних кроків, викладених у цьому посібнику, ви зможете користуватися високоякісними відеодзвінками без необхідності в додатковому обладнанні. Спробуйте вже сьогодні та покращіть якість відеозв’язку!