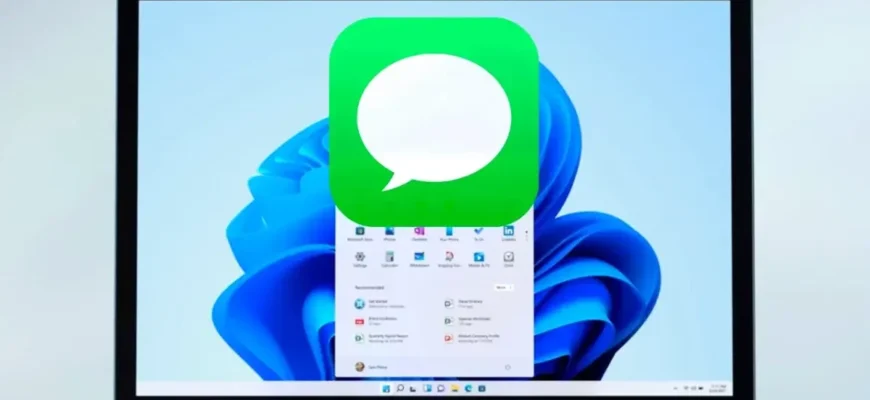Користуватися програмою iMessages на iPhone дуже просто, але написання довгих текстів на маленькому екрані може бути складним завданням. На щастя, за допомогою Microsoft Phone Link або Intel Unison ви можете під’єднати iPhone до комп’ютера з Windows. Ці програми полегшують надсилання, отримання та синхронізацію текстових повідомлень між вашими пристроями.
Перш ніж почати, важливо зазначити, що обидві програми вимагають Windows 11. Якщо ви готові покращити роботу з повідомленнями на великому екрані, дотримуйтесь цієї покрокової інструкції.
Варіант 1: Використання Microsoft Phone Link
Додаток Phone Link від Microsoft – це вбудований інструмент для Windows, який з’єднує ваш iPhone з комп’ютером. Він дозволяє читати, надсилати та відповідати на повідомлення безпосередньо з робочого столу. Розберімо процес.
Крок 1: Підготуйте пристрої
По-перше, переконайтеся, що ваші пристрої відповідають необхідним вимогам:
- Перевірте версію iOS вашого iPhone:
Переконайтеся, що ваш iPhone працює під управлінням iOS 14 або новішої версії.- Відкрийте програму “Налаштування” на вашому iPhone.
- Виберіть “Загальні “, а потім торкніться “Оновлення програмного забезпечення“.
- Якщо оновлення доступне, встановіть його. Якщо ні, з’явиться сповіщення, яке підтвердить, що ваша iOS актуальна.
- Увімкніть Bluetooth на вашому iPhone:
Переконайтеся, що Bluetooth увімкнено.- Перейдіть до “Налаштування” > “Bluetooth” і встановіть значення “Увімкнено”
- Оновіть Windows 11:
Оскільки Phone Link сумісний лише з останньою версією Windows, дуже важливо переконатися, що ваша система оновлена.- На вашому комп’ютері перейдіть до “Налаштування” і виберіть “Оновлення Windows“.
- Натисніть Перевірити наявність оновлень і встановіть усі доступні оновлення.
- Оновлення програми Phone Link:
Після оновлення Windows переконайтеся, що програма Phone Link також оновлена.- Запустіть Microsoft Store з меню “Пуск”.
- Клацніть піктограму Бібліотека в лівому нижньому кутку.
- Натисніть “Отримати оновлення“, щоб оновити всі встановлені програми, включно з Phone Link.
Після завершення цих підготовчих дій ви готові до створення пари між вашими пристроями.
Крок 2: Запустіть телефонний зв’язок
- Відкрийте програму Phone Link з меню “Пуск”.
- Виберіть iPhone, коли з’явиться відповідний запит.
Крок 3: З’єднайте iPhone з комп’ютером
Тепер створімо пару між пристроями:
- У додатку Phone Link з’явиться QR-код.
- Проскануйте QR-код за допомогою програми “Камера” на вашому iPhone.
- Торкніться сповіщення, що з’явиться внизу, щоб отримати доступ до посилання на сполучення.
- Вам буде запропоновано завантажити та інсталювати програму Link to Windows з App Store.
- Відкрийте програму Link to Windows і виберіть Сканувати QR-код, щоб просканувати QR-код ще раз.
На обох пристроях з’являться запити на створення пари. Переконайтеся, що ви вибрали Pair на вашому iPhone і ПК, щоб завершити з’єднання.
Крок 4: Синхронізація сповіщень
Щоб завершити налаштування:
- Дозвольте комп’ютеру отримати доступ до сповіщень з вашого iPhone. Коли з’явиться відповідний запит, торкніться Дозволити на вашому iPhone.
- Перейдіть до налаштувань Bluetooth на вашому iPhone і торкніться піктограми “Інформація” поряд з назвою вашого ПК.
- Увімкніть опції “Показувати сповіщення“, “Синхронізувати контакти” та “Ділитися системними сповіщеннями”.
Увімкнувши ці опції, сповіщення вашого iPhone, включно з iMessages, будуть безперешкодно синхронізуватися з вашим комп’ютером.
Крок 5: Доступ до повідомлень та їх надсилання

Після того, як ви завершили налаштування, використовуйте Phone Link наступним чином:
- Запустіть програму Phone Link на вашому комп’ютері.
- Перейдіть на вкладку Повідомлення, щоб переглянути нещодавні повідомлення, надіслані на ваш iPhone.
- Щоб відповісти на повідомлення, введіть відповідь у текстовому полі та натисніть “Надіслати“.
Ви також можете починати нові розмови:
- Натисніть піктограму “Нове повідомлення“.
- Введіть ім’я, номер телефону або адресу електронної пошти одержувача.
- Створіть повідомлення і натисніть “Надіслати“.
Phone Link забезпечує синхронізацію повідомлень між вашим iPhone і ПК, що дозволяє плавно переходити з одного пристрою на інший.
Варіант 2: Використання Intel Unison для надсилання та отримання iMessage у Windows

Додаток Unison від Intel пропонує схожу функціональність, надаючи при цьому додаткові можливості, такі як вставка та вставлення емодзі з буфера обміну Windows. Хоча програма оптимізована для нових пристроїв, сертифікованих Evo, користувачі старих ПК також повідомляють про її успішне використання. Ось як його налаштувати.
Крок 1: Інсталяція Intel Unison
- Відкрийте Microsoft Store на своєму комп’ютері.
- Знайдіть Intel Unison і натисніть кнопку “Встановити“.
- Запустіть програму після завершення інсталяції.
- Натисніть “Прийняти та продовжити “, щоб погодитися з умовами надання послуг.
Крок 2: З’єднайте пристрої в пару
- В інтерфейсі програми Unison з’явиться QR-код.
- Проскануйте QR-код за допомогою програми “Камера” вашого iPhone.
- Перейдіть за посиланням, щоб завантажити та встановити додаток Unison з App Store.
- Відкрийте програму Unison на вашому iPhone, а потім натисніть “Прийняти та продовжити“.
Далі надайте додатку всі необхідні дозволи:
- Авторизуйте доступ до контактів, фототеки, локальної мережі та Bluetooth.
- Як мінімум, увімкніть доступ контактів до надсилання та отримання iMessages.
Нарешті, проскануйте QR-код, що відображається на вашому комп’ютері, ще раз, щоб підтвердити сполучення.
Крок 3: Надсилання повідомлень
Після того, як ваші пристрої сполучені, надсилати повідомлення дуже просто:
- Відкрийте програму Intel Unison на комп’ютері.
- На головному екрані виберіть Надіслати повідомлення.
- Виберіть контакт або введіть номер телефону чи адресу електронної пошти вручну.
- Створіть повідомлення, а потім натисніть “Надіслати“.
Крок 4: Отримання iMessage у Windows
Вхідні повідомлення з’являться в додатку Unison. Ви можете відповідати на них безпосередньо з комп’ютера, і ваші повідомлення синхронізуються з iMessages на вашому iPhone.
Важливі міркування щодо використання iMessage у Windows
Хоча ці інструменти розширюють можливості обміну повідомленнями на ПК, пам’ятайте про деякі обмеження:
- Вимоги до операційної системи:
І Phone Link, і Intel Unison потребують Windows 11. Якщо ви використовуєте Windows 10, для доступу до цих програм необхідно оновити її. - Продуктивність на старих ПК:
Intel Unison оптимально працює на ноутбуках, сертифікованих Evo, але може працювати та на старіших моделях. Рекомендується перевірити сумісність з вашим пристроєм. - Обмежені функції iMessage:
Ці програми не повністю відтворюють усі розширені функції iMessage, такі як реакції або застаріла синхронізація потоків.
Висновок
Завдяки Microsoft Phone Link та Intel Unison об’єднання iMessages з комп’ютером на базі Windows стало доступним як ніколи раніше. Обидві програми дозволяють легко надсилати, отримувати та синхронізувати повідомлення, підвищуючи продуктивність та зручність.
Незалежно від того, що ви обираєте – Phone Link чи Unison, ці програми забезпечують просте та ефективне рішення для зв’язку між вашим iPhone та пристроями на базі Windows. Скористайтеся цими програмами вже сьогодні, щоб отримати більш гнучкі можливості для роботи з текстовими повідомленнями з ПК.