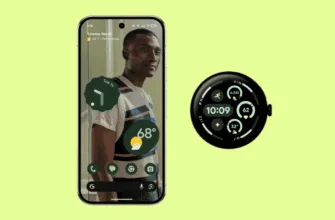Розгортання Windows 11 24H2 триває для всіх користувачів, але вона може з’явитися не відразу, коли ви перевіряєте наявність оновлень. Якщо ви бажаєте завантажити та інсталювати оновлення Windows 11 2024 (24H2), перейдіть до “Налаштування” > “Оновлення Windows”. У цьому посібнику розглянуто різні способи отримання та інсталяції оновлення.
Після майже річного перебування в інсайдерському каналі оновлення Windows 2024 тепер доступне для всіх користувачів. Це оновлення є третім великим випуском Windows 11, який був вперше випущений у 2021 році. На додаток, це найбільш значуще оновлення для операційної системи за останні два роки!(Джерело)
Як встановити Windows 11 24H2
Щоб інсталювати Windows 11 2024 за допомогою Windows Update, виконайте ці прості кроки:
- Натисніть клавішу Win на клавіатурі.
- Введіть “перевірити наявність оновлень” і натисніть Enter.
- Переконайтеся, що перемикач “Отримувати найновіші оновлення, щойно вони стануть доступними” увімкнено.
- Перевірте наявність оновлень ще раз.
Якщо оновлення доступне для вашого пристрою, просто натисніть “Завантажити та встановити“. Після завершення завантаження перезавантажте комп’ютер, як буде запропоновано.
Як уже згадувалося раніше, розгортання Windows 11 24H2 триває, а це означає, що вона може бути доступна не в усіх регіонах і не на всіх пристроях. Корпорація Майкрософт називає цей процес “поетапним розгортанням” Майте на увазі, що оскільки це велике оновлення версії, інсталяція та завантаження системи може зайняти деякий час.

Ви можете перейти на Windows 11 24H2 з версій 23H2 і 22H2 за умови, що спочатку інстальовано оновлення Windows 11 Травень 2024 або новішу версію. Цей крок має вирішальне значення для забезпечення плавного переходу до Windows 11 24H2.
Однак ви можете не знайти оновлення одразу після перевірки. Наприклад, я досі не побачив оновлення на своєму HP Spectre (2024), який є одним із найкращих флагманських ноутбуків Windows, і воно також недоступне на старіших моделях, таких як Legion 5 Pro.
Порада: Якщо ви хочете оновитися негайно, корпорація Майкрософт зробила ISO-файли для Windows 11 2024 Update доступними для завантаження. Ви можете завантажити ці файли безпосередньо і запустити файл setup.exe, щоб негайно оновити ОС.
Системні вимоги для Windows 11 24H2
Якщо вас цікавлять вимоги до апаратного забезпечення для Windows 11 24H2, то вони залишилися практично незмінними, з деякими незначними змінами.
Вам знадобиться стандартна комплектація: двоядерний процесор з тактовою частотою 1 ГГц, 4 ГБ оперативної пам’яті та щонайменше 64 ГБ дискового простору. Крім того, ваша система повинна підтримувати UEFI, безпечне завантаження і TPM 2.0. Невелика зміна полягає в тому, що ваш процесор тепер повинен підтримувати набір інструкцій SSE4.2 і POPCNT. На більшість користувачів це оновлення не повинно вплинути, оскільки процесори без POPCNT, як правило, досить старі.
Ось повний список системних вимог для Windows 11 24H2 (оновлення 2024):
- двоядерний процесор з тактовою частотою 1 ГГц
- 4 ГБ ОПЕРАТИВНОЇ ПАМ’ЯТІ
- 64 ГБ пам’яті
- UEFI
- Безпечне завантаження
- TPM 2.0 (цю вимогу можна обійти шляхом внесення змін до реєстру)
Додаткові примітки
- Recall AI: ваш процесор повинен обробляти до 40 TOPs (трильйонів операцій в секунду). Наразі функцію Recall AI підтримують лише пристрої з чипами Snapdragon X Elite та X Plus.
- Рекомендовані характеристики для функцій штучного інтелекту: Для найкращої продуктивності з додатковими функціями ШІ рекомендується мати 16 ГБ оперативної пам’яті та твердотілий накопичувач на 256 ГБ.
В оновленні Windows 11 24H2 вперше з’явилися ексклюзивні функції штучного інтелекту, призначені для нової категорії пристроїв під назвою “ПК-пілоти”. Ці функції використовують локально запущені малі мовні моделі (SLM) для створення зображень, моніторингу активності ПК за допомогою Recall і допомоги у виконанні різних завдань.

Навіть якщо ваш ПК не належить до категорії Copilot PC, ви все одно можете отримати доступ до оновлення Windows 11 24H2, якщо ваше обладнання відповідає всім необхідним вимогам. Однак зверніть увагу, що ексклюзивні функції ШІ потребують потужнішого обладнання, наприклад, графічного процесора, і не працюватимуть на стандартних системах з Windows 11 24H2.
Як виконати чисту інсталяцію Windows 11 24H2 за допомогою Rufus, навіть якщо вона не відповідає вимогам
Якщо ви хочете виконати скидання за допомогою чистої інсталяції Windows 11 24H2, використання Rufus є чудовим варіантом. Ця надійна безкоштовна програма дозволяє створювати завантажувальні диски для Windows та інших операційних систем. Для цієї процедури вам знадобляться два елементи: ISO-файл Windows 11 24H2 і Rufus. Після того, як система виявить ISO-файл Windows 11, ви навіть можете використати його, щоб обійти вимоги та встановити її на старе обладнання, яке не має необхідних функцій TPM або безпечного завантаження.

Ось покрокова інструкція, яка допоможе вам почати:
- Завантажте необхідні файли: Завантажте ISO-файл Windows 11 24H2 та Rufus з офіційних джерел.
- Підготуйте свій USB-накопичувач: Вставте ваш USB-накопичувач у комп’ютер і запустіть Rufus.
- Виберіть Ваш USB-накопичувач: Rufus автоматично визначить ваш USB-накопичувач. Переконайтеся, що ви вибрали правильний пристрій, щоб запобігти втраті даних.
- Виберіть ISO-файл: Натисніть кнопку Вибрати і перейдіть до папки Завантаження, щоб знайти ISO-файл 24H2. Натисніть OK, щоб завершити вибір.
- Ініціюйте процес: Прокрутіть вниз і натисніть кнопку Почати, щоб почати створення завантажувального USB-накопичувача.
- Перегляньте Параметри: Залиште всі опції без позначок і натисніть OK.
- Підтвердіть попередження: Rufus покаже попередження про форматування диска. Натисніть OK, щоб продовжити.
- Завершення у Rufus: Після того, як ви побачите повідомлення “Готово” у Rufus, ви можете закрити програму.
- Перезавантажте комп’ютер: Перезавантажте комп’ютер і відкрийте диспетчер завантаження.
- Виберіть USB-накопичувач: Зі списку варіантів завантаження виберіть ваш USB-накопичувач, щоб розпочати процес інсталяції.
- Інсталювати Windows 11 24H2: Дотримуйтесь вказівок на екрані, щоб виконати чисту інсталяцію Windows 11 24H2 на вашому пристрої.
Тепер ви готові створити завантажувальний диск і продовжити інсталяцію!