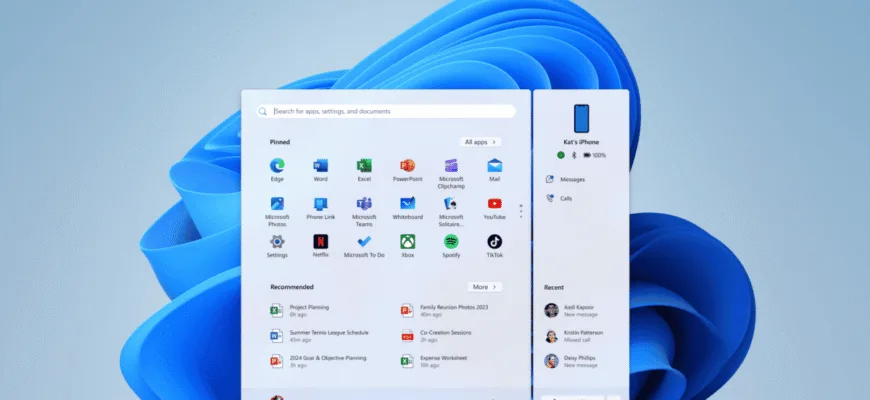Корпорація Майкрософт припинить випуск оновлень безпеки та підтримку Windows 10 з 14 жовтня 2025 року, якщо ви не придбаєте програму розширених оновлень безпеки (Extended Security Updates, ESU). Це дає користувачам три основні варіанти: оновитися до Windows 11, заплатити за поточну підтримку або продовжувати використовувати непідтримувану ОС.
Як оновитися до Windows 11 навіть на комп’ютерах, що не підтримуються

Оновлення до Windows 11 не завжди є простим, особливо якщо вашому комп’ютеру понад п’ять років. Суворі вимоги корпорації Майкрософт до апаратного забезпечення означають, що багато старих пристроїв не можна оновити офіційними засобами. Але не хвилюйтеся, є альтернативи.
У цьому посібнику ви дізнаєтеся про два різні підходи: один для частково сумісних ПК, а інший – для старих систем, які використовують неофіційні обхідні шляхи.
Чому багато старих ПК не можуть оновитися до Windows 11
Корпорація Майкрософт висуває суворі вимоги до апаратного забезпечення для інсталяції Windows 11:
- Сумісність процесора: Дозволено використовувати лише певні підтримувані процесори. Багато старих процесорів не підтримуються.
- Вимога TPM: Модуль довіреної платформи (Trusted Platform Module, TPM) версії 2.0 має бути наявний і активований. На деяких пристроях може працювати TPM 1.2.
- UEFI та безпечне завантаження: На комп’ютері має бути встановлена прошивка UEFI (не застарілий BIOS). Хоча безпечне завантаження не потрібно вмикати, воно повинно підтримуватися.
Якщо ви спробуєте оновити несумісний ПК за допомогою Windows Update або Помічника з установки Windows 11, ви, швидше за все, зіткнетеся з перешкодами через відсутність необхідних функцій. Але є обхідні шляхи.
Крок перший: Перевірте сумісність вашого ПК
Запустіть ці інструменти, щоб оцінити поточну конфігурацію вашої системи:
- System Info Tool (msinfo32): Перевірте пункт “Режим BIOS”. Якщо він показує “Legacy”, вам потрібно перейти на UEFI та перетворити диск з MBR в GPT перед оновленням.
- Інструмент керування TPM (tpm.msc): Переконайтеся, що TPM присутній і ввімкнений. Якщо ви побачите напис “Сумісний TPM не знайдено”, можливо, вам доведеться увімкнути TPM у BIOS або скористатися альтернативними методами оновлення.
- Підтримка інструкцій процесора: Переконайтеся, що ваш процесор підтримує SSE4.2 і PopCnt, необхідні для Windows 11 версії 24H2 і новіших. Більшість процесорів Intel від 2009 року та AMD від 2013 року підтримують ці функції.
Варіант 1: Модифікація реєстру для частково сумісних ПК
Цей метод працює, якщо ваш ПК має UEFI, безпечне завантаження і TPM (1.2 або новішої версії), але процесор офіційно не підтримується.
Крок за кроком:
1. Внесення змін до реєстру, щоб пропустити перевірку процесора/TPM
- Натисніть Windows R, введіть regedit і натисніть клавішу Enter.
- Перейдіть до: HKEY_LOCAL_MACHINE\\SYSTEM\\Setup\\MoSetup
- Якщо ключ не існує, створіть його:
- Клацніть правою кнопкою миші теку Setup > New > Key і назвіть її “MoSetup”
- На правій панелі клацніть правою кнопкою миші > Створити > DWORD (32-бітне) значення.
- Назвіть його: AllowUpgradesWithUnsupportedTPMOrCPU
- Двічі клацніть його і встановіть значення Value Data на 1.
- Перезавантажте комп’ютер.

2. Завантаження ISO-файлу Windows 11
- Перейдіть на офіційний сайт Microsoft: Завантажте Windows 11
- Натисніть “Завантажити образ диска Windows 11 (ISO)” для архітектури x64.
- Збережіть ISO-образ у теку “Завантаження”.
3. Змонтуйте ISO та запустіть інсталяцію
Двічі клацніть файл ISO, щоб змонтувати його як віртуальний привід.
4. Запустіть програму встановлення
- Відкрийте віртуальний диск і двічі клацніть файл Setup.exe.
- Якщо з’являться попередження про сумісність, натисніть “Прийняти”, щоб продовжити.
- Виберіть тип оновлення:
- Повне оновлення: збереження програм, налаштувань і файлів.
- Зберегти лише дані: скидання програм і налаштувань.
- Чиста інсталяція: видалити все і почати з чистого аркуша.
- Дочекайтеся завершення процесу оновлення.
Варіант 2: Використання Rufus для встановлення Windows 11 на непідтримувані комп’ютери (без TPM, застарілий BIOS)
Якщо на вашому комп’ютері повністю відсутня підтримка UEFI, TPM або безпечного завантаження, Rufus може допомогти створити завантажувальний інсталяційний диск, який обійде деякі перевірки обладнання.
Як це працює
Rufus допоможе вам створити інсталяційний USB-накопичувач Windows 11, який вимкне перевірку апаратного забезпечення. Це особливо корисно для старих комп’ютерів, які інакше були б несумісними.
Примітка: Цей метод не обходить вимоги до набору інструкцій процесора, що з’явилися у Windows 11 версії 24H2, зокрема SSE4.2 і PopCnt.
Вимоги:
- USB-накопичувач ≥16 ГБ
- ISO-файл Windows 11
- Rufus версії 4.6 або новішої
Порядок дій:
- Завантажте та відкрийте Rufus з офіційного сайту.
- Вставте USB-накопичувач.
- У розділі “Вибір завантаження” виберіть “Диск або ISO-образ”; натисніть “Вибрати” і виберіть ваш ISO-файл.
- Натисніть “Старт”.
- У діалоговому вікні під назвою “Досвід користувача Windows” виберіть:
- Видалити вимогу щодо TPM і безпечного завантаження
- Видаліть інші перевірки обладнання, якщо це необхідно
- Натисніть “ОК” і зачекайте, доки Rufus завершить створення USB.
- Після завершення відкрийте USB-накопичувач у Провіднику і запустіть Setup.exe з Windows.
- Примітка: Не завантажуйтеся безпосередньо з цього USB, щоб виконати чисте встановлення, оскільки це знову увімкне перевірки. Завжди запускайте програму встановлення у Windows.
Після запуску інсталяції ви, ймовірно, побачите попередження про сумісність. Натиснувши на нього, ви зможете продовжити оновлення.
Як виконати чисту інсталяцію
Ви завжди можете завантажитися з підготовленого USB-накопичувача, щоб виконати нову інсталяцію. Майте на увазі:
- Всі дані, програми та налаштування буде втрачено.
- Підтримка TPM і безпечного завантаження все ще необхідна, якщо ви не використовували Rufus для зміни інсталяційних файлів.
- Після встановлення вам потрібно буде перевстановити програми та відновити резервні копії.
Цей підхід корисний, якщо ви хочете почати заново або у вас виникли проблеми з поточним налаштуванням.

Остання порада: Оновлюватись чи залишатись на Windows 10?
Оскільки підтримка Windows 10 завершиться в жовтні 2025 року, продовження її використання без оновлень безпеки створює ризики. Хоча розширені оновлення безпеки можна придбати за окрему плату, вони не є безкоштовними.
Для більшості користувачів з непідтримуваними комп’ютерами оновлення або використання обхідних методів – це практичний спосіб захистити себе за допомогою сучасної ОС, не інвестуючи в нове обладнання. Однак, якщо ваш комп’ютер досить старий (до 2010 року), можливо, настав час подумати про новіший пристрій.
Незалежно від вашого рішення, завжди створюйте резервні копії даних перед оновленням і перевіряйте сумісність обладнання, щоб уникнути несподіванок під час інсталяції.