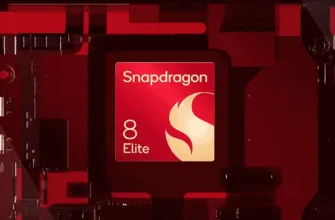One UI 7 від Samsung швидко стала моєю улюбленою оболонкою для Android. Вона швидка, зручна для користувача, гарно зроблена і має безліч продуманих функцій. Однак, як і у будь-якого смартфона з коробки, її стандартні налаштування не дають змоги одразу отримати максимальну віддачу від використання.
11 обов’язкових налаштувань на Samsung Galaxy для оптимальної роботи
Щоб повністю розкрити можливості вашого пристрою Galaxy, важливо вивчити налаштування і зробити деякі ключові зміни. З часом я склав список основних налаштувань, які значно покращують зручність використання, швидкість роботи та кастомізацію. Якщо ви шукаєте більш плавну та персоналізовану роботу, ось 11 налаштувань, які варто оновити негайно.
1. Вимкнути спливаючі сповіщення

Ніщо так не відволікає, як спливаюче сповіщення, що перериває читання або чат. Спливаючі сповіщення можуть порушити вашу концентрацію і відволікти вас від завдань.
Щоб вимкнути їх, перейдіть до “Налаштування” > “Сповіщення” > “Стиль спливаючих сповіщень” і виберіть “Короткі” для всіх програм. Ви все одно отримуватимете сповіщення, але вони не будуть такими настирливими.
2. Перехід до навігації жестами
Більшість телефонів Samsung за замовчуванням постачаються з традиційною навігаційною панеллю з трьома кнопками. Хоч вона і звична, але здається застарілою порівняно з сучасними системами керування за допомогою жестів.
Для більш плавної навігації відвідайте Налаштування > Екран > Панель навігації та виберіть Жести свайпами. Коли ви звикнете до нього, свайпи стануть швидшими та природнішими.
3. Максимальна роздільна здатність екрана

Дисплеї флагманських смартфонів Samsung, особливо на таких пристроях, як Galaxy S25 Ultra, вражають уяву. Проте вони не виходять з коробки з найвищою роздільною здатністю.
Щоб повною мірою насолодитися чіткістю дисплея, перейдіть до “Налаштування” > “Дисплей” > “Роздільна здатність екрана” і виберіть WQHD або найвищу з доступних опцій. Хоча це налаштування може трохи швидше розряджати акумулятор, апаратна ефективність Samsung допоможе вам прожити цілий день без проблем.
4. Налаштування бічної клавіші
Бічна клавіша Samsung (колишня кнопка живлення) за замовчуванням призначена для запуску Bixby або Google Assistant, що я вважаю незручним. Я віддаю перевагу довгому натисканню для доступу до меню живлення.
Щоб повернутися до класичної поведінки, перейдіть до Налаштування > Додаткові функції > Бічна клавіша і встановіть значення Натисніть і утримуйте для меню вимкнення.
5. Налаштування сповіщень на екрані блокування

Починаючи з One UI 7, сповіщення на екрані блокування тепер відображаються у вигляді маленьких іконок замість повного перегляду картки. Якщо ви віддаєте перевагу попередньому повному перегляду сповіщень, ви можете повернутись до попереднього режиму.
Перейдіть до Налаштування > Сповіщення > Сповіщення екрана блокування і виберіть Картки. Для забезпечення конфіденційності також увімкніть Приховувати вміст, щоб запобігти відображенню конфіденційних даних на екрані блокування.
6. Створення облікового запису Samsung або вхід в нього
Обліковий запис Samsung значно розширює ваші можливості. Він надає доступ до ексклюзивних функцій, таких як Samsung Wallet, Galaxy Themes і Samsung Password Manager.
Обліковий запис Samsung також спрощує передачу даних під час оновлення – цінна перевага, якщо ви часто змінюєте пристрої. Навіть якщо ви користуєтеся переважно сервісами Google, мати обліковий запис Samsung все одно корисно.
7. Встановлення програми Good Lock

Завантажте та встановіть Good Lock з Galaxy Store, щоб отримати ще більше можливостей для кастомізації. Він пропонує різноманітні модулі, які дозволяють змінювати майже кожен аспект вашого інтерфейсу.
Одним з популярних модулів є Home Up, який дозволяє налаштовувати жести та розкладки. Я також використовую функцію One Hand Operation, щоб додавати користувацькі ярлики для свайпів, що значно полегшує використання однією рукою – особливо на великих пристроях, таких як S25 Ultra.
8. Видалення або вимкнення програм, що роздувають екран
Samsung зменшила кількість попередньо встановлених програм, але деякі з них залишилися. На щастя, ви можете видалити або вимкнути більшість з них.
Такі програми, як Samsung TV Plus, Microsoft CoPilot, Facebook і OneDrive, часто можна видалити, якщо вони не потрібні. Видалення цих програм звільняє місце у сховищі та зменшує фонову активність, підвищуючи загальну продуктивність.
9. Персоналізація головного екрана

Інтерфейс One UI від Samsung пропонує одні з найкращих варіантів віджетів і макетів на Android. Мені особливо подобається віджет “Календар”, який можна зробити напівпрозорим, щоб він гармонійно поєднувався зі шпалерами.
Щоб ще більше очистити домашній екран, встановіть сітку піктограм на 5×5 у Налаштуваннях > Домашній екран > Макет сітки. Це дозволить розмістити більше програм на одній сторінці, зменшивши захаращеність. Крім того, увімкніть палітру кольорів у розділі Шпалери та стиль, щоб узгодити значки та акценти інтерфейсу зі шпалерами для більш цілісного вигляду.
10. Налаштування постійного екрана
Екран Always-On Display (AOD) від Samsung дуже ефективний і корисний, але за замовчуванням він не налаштований на максимальний потенціал. Наразі вона вмикається лише після натискання на екран.
Я пропоную налаштувати його так, щоб він завжди показував час, дату і відсоток заряду акумулятора. Для цього перейдіть до Налаштування > Екран блокування та AOD > Завжди на екрані, а потім виберіть Завжди показувати. Якщо вам важливий час роботи акумулятора, зробіть фон чорним для мінімального енергоспоживання.
11. Бонус: Налаштуйте параметри конфіденційності
Хоча телефони Samsung захищені за замовчуванням, точне налаштування параметрів конфіденційності може дати вам додатковий спокій. Відвідайте “Налаштування” > “Конфіденційність”, щоб керувати дозволами програм, службами визначення місцезнаходження та доступом до буфера обміну. Невеликі налаштування тут можуть значно покращити захист ваших персональних даних.