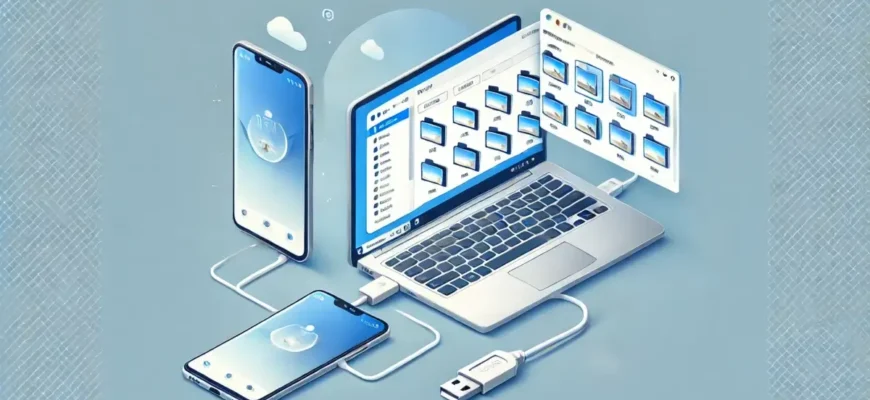Протягом багатьох років ви могли захопити тисячі зображень за допомогою свого телефону Android. Незалежно від того, чи ви переходите на новий пристрій, чи просто хочете переглянути свої фотографії на більшому екрані, перенести їх на комп’ютер з Windows дуже просто. Існують різні способи зробити це, і в цьому посібнику ми розглянемо п’ять простих методів перенесення фотографій з телефону на комп’ютер.
Ці методи сумісні як з Windows 10, так і з Windows 11, тому ви можете використовувати їх незалежно від вашої версії. Занурмося в кожен метод детально.
Спосіб 1: Використання USB-кабелю

Один з найшвидших способів перенесення фотографій з вашого Android-пристрою на ПК – це використання USB-кабелю. Ось як це зробити:
- Під’єднайте пристрій: Під’єднайте телефон Android до вільного USB-порту на комп’ютері.
- Налаштуйте параметри USB: На телефоні проведіть вниз від верхньої частини екрана і торкніться сповіщення з написом “Заряджання цього пристрою через USB” Перемкніть його на “Передача файлів”
- Відкрийте Провідник файлів: На комп’ютері запустіть “Провідник”. Ваш пристрій Android має з’явитися в розділі “Цей ПК”
- Знайдіть фотографії: Перейдіть до теки Внутрішня пам’ять або DCIM, і в ній ви знайдете теку Камера, що містить ваші зображення.
- Перенесіть зображення: Відкрийте інше вікно Провідника файлів, виберіть теку на ПК і перетягніть туди свої фотографії.
Цей спосіб швидкий і ідеально підходить для одночасного перенесення фотографій в великої кількості.
Спосіб 2: Використання програми “Фотографії” у Windows

Ви також можете зробити перенесення фотографій за допомогою програми Windows Photos, яка спрощує цей процес:
- Під’єднайте свій пристрій: Під’єднайте телефон Android до комп’ютера за допомогою USB-кабелю.
- Запустіть програму “Фотографії”: Відкрийте програму “Фотографії” на ПК, знайшовши її в меню “Пуск”.
- Імпортуйте зображення: Натисніть кнопку “Імпортувати” в програмі “Фотографії” і виберіть ваш пристрій Android зі списку.
- Виберіть “Ваші зображення”: Програма покаже всі фотографії, що зберігаються на вашому телефоні. Ви можете вибрати “Вибрати всі” або “Вибрати нові”, щоб імпортувати найновіші фотографії.
- Виберіть місце призначення: Виберіть місце збереження фотографій і натисніть “Імпортувати“.
Цей метод чудово підходить для тих, хто хоче автоматично впорядкувати фотографії після імпорту.
Спосіб 3: Використовуйте Google Фото

Якщо ви створюєте резервні копії зображень за допомогою Google Фото, завантажити їх на комп’ютер дуже просто. Виконайте наступні кроки:
- Перевірте Налаштування синхронізації: Переконайтеся, що ваші фотографії створено резервну копію в Google Фото. Відкрийте програму “Фотографії” на своєму пристрої Android, торкніться піктограми свого профілю і перейдіть до “Налаштування фотографій”. Переконайтеся, що “Резервне копіювання та синхронізація” увімкнено.
- Відкрийте Google Фото на комп’ютері: На комп’ютері відкрийте Google Фото та увійдіть у свій обліковий запис Google.
- Завантажте свої фотографії: Перегляньте свої зображення і виберіть ті, які ви хочете завантажити. Щоб вибрати кілька фотографій, клацніть першу, утримуючи клавішу Shift, а потім клацніть останню. Натисніть меню з трьома крапками та виберіть Завантажити. Фотографії будуть збережені у вигляді ZIP-архіву.
Цей спосіб ідеально підходить для користувачів, які вже створили резервну копію своїх фотографій у Google Фото.
Спосіб 4: Використання Microsoft OneDrive

Якщо ви використовуєте OneDrive як хмарне сховище, синхронізувати фотографії з пристрою Android дуже просто. Ось як це зробити:
- Інсталюйте OneDrive на свій пристрій: Завантажте та налаштуйте програму OneDrive з магазину Google Play.
- Увімкніть завантаження з камери: Запустіть програму OneDrive та увійдіть за допомогою свого облікового запису Microsoft. Торкніться піктограми “Фотографії” й увімкніть “Завантаження з камери“.
- Доступ до фотографій на комп’ютері: На комп’ютері з Windows відкрийте теку OneDrive, де ви повинні знайти всі фотографії, завантажені з телефону.
Цей спосіб особливо зручний, якщо ви вже використовуєте OneDrive для інших документів.
Спосіб 5: Використовуйте Microsoft Phone Link

Ще один варіант передачі фотографій – це додаток Phone Link від Microsoft. Цей інструмент дозволяє переглядати та завантажувати фотографії з телефону Android безпосередньо на комп’ютер з Windows.
- Під’єднайте свій пристрій до комп’ютера: Завантажте програму Phone Link з Microsoft Store на свій комп’ютер і завершіть процес налаштування, щоб під’єднати телефон.
- Доступ до фотографій у Phone Link: Запустіть програму Phone Link на комп’ютері та виберіть Фото, щоб переглянути всі зображення з телефону.
- Збереження окремих зображень: Клацніть правою кнопкою миші на фотографію, яку ви хочете завантажити, і виберіть “Зберегти як”. Зверніть увагу, що за допомогою цього методу можна завантажити лише одну фотографію за раз, що робить його найкращим для збереження лише кількох зображень.
Додаток Phone Link зручний для завантаження окремих фотографій, але не є найкращим вибором для передачі великої кількості зображень за один раз.
Підсумовуючи, можна сказати, що існують різні способи перенесення фотографій з пристрою Android на комп’ютер з Windows. Незалежно від того, чи ви обираєте USB-кабель, додаток Windows Photos, хмарні сервіси, такі як Google Photos і OneDrive, або додаток Phone Link, у вас є безліч варіантів на вибір. Кожен спосіб зручний і підходить для різних сценаріїв, тож оберіть той, що відповідає вашим потребам, і насолоджуйтеся переглядом зображень на великому екрані!