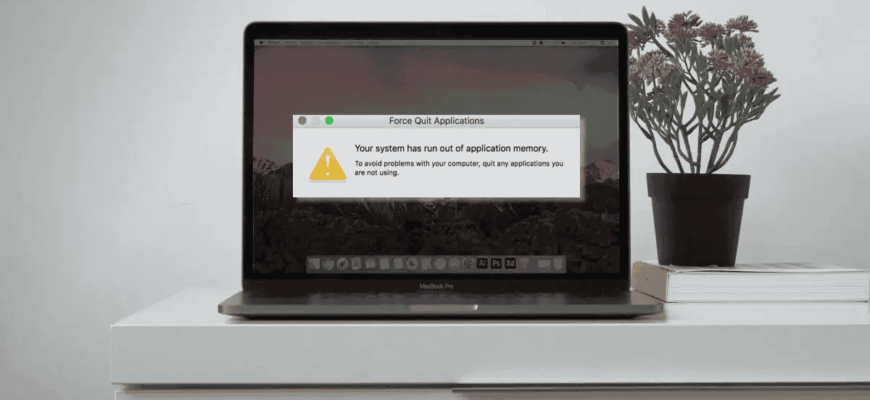Ваш Mac працює повільніше? Програми зависають, або ви стикалися з такими попередженнями, як “У вашій системі закінчилася пам’ять для додатків” або жахливий пляжний м’яч, що крутиться? Ці симптоми можуть свідчити про те, що ваша пам’ять (оперативна або уніфікована пам’ять) вичерпана. Ось посібник про те, як очистити оперативну пам’ять на вашому Mac і покращити керування пам’яттю, особливо якщо ви часто стикаєтеся з перевантаженням оперативної пам’яті.
Розуміння оперативної пам’яті
Оперативна пам’ять, або пам’ять з довільним доступом, слугує тимчасовим робочим простором для поточних завдань і операцій. На відміну від повільніших варіантів зберігання даних на вашому Mac, оперативна пам’ять працює на більш високій швидкості, що робить її важливою для швидкого доступу до часто використовуваних даних.
З дебютом чипа M1 та наступних кремнієвих моделей Apple, компанія перейменувала оперативну пам’ять на Unified Memory. Ця об’єднана пам’ять ділиться між CPU і GPU, а її розподіл динамічно змінюється залежно від потреб.
Зазвичай комп’ютери Mac починаються з 8 ГБ об’єднаної пам’яті, але під час покупки можна вибрати додаткову пам’ять. Хоча 8 ГБ зазвичай достатньо для повсякденних завдань, програми, що вимагають багато пам’яті, та неефективно закодовані вебсайти або програми можуть швидко вичерпати оперативну пам’ять. Якщо ви не впевнені щодо поточного обсягу оперативної пам’яті, зверніться до наших інструкцій про те, як перевірити обсяг оперативної пам’яті на вашому комп’ютері Mac.
Скільки оперативної пам’яті потрібно?
Об’єднана пам’ять у процесорах Apple M1 і новіших забезпечує вищу продуктивність порівняно з традиційною оперативною пам’яттю, оскільки вона має прямий зв’язок як з центральним, так і з графічним процесором. Віцепрезидент Apple з міжнародного маркетингу продуктів Боб Борчерс (Bob Borchers) зазначив, що “8 ГБ оперативної пам’яті в M3 MacBook Pro більше відповідає 16 ГБ в інших системах” завдяки її оптимізованому використанню.

З усім тим, 8 ГБ все ще може бути недостатньо для різних користувачів. Такі програми, як Safari та Photoshop, можуть використовувати кілька гігабайтів оперативної пам’яті. Для більшості користувачів, особливо тих, хто працює в багатозадачному режимі або покладається на програми, що вимагають багато пам’яті, рекомендується розглянути можливість встановлення 16 ГБ або 18 ГБ об’єднаної пам’яті. Ця додаткова пам’ять підвищує продуктивність і готує ваш Mac до майбутніх вимог.
Чи достатньо у мене оперативної пам’яті?
Ваш Mac гальмує через обмежену кількість оперативної пам’яті? Ознаки недостатнього обсягу пам’яті містять наступні:
- Заїкання продуктивності
- Пляжний м’яч, що обертається
- Попередження на кшталт “У вашій системі закінчилася пам’ять для додатків”
- Відставання при наборі тексту
- Програми не реагують або виходять з ладу
- Повільне завантаження програм або вебсторінок

Якщо ви впізнаєте ці індикатори, можливо, ваша оперативна пам’ять вичерпала свій ресурс.
У старих моделях Mac, які передбачають оновлення оперативної пам’яті, ці проблеми можна вирішити, збільшивши обсяг пам’яті. Однак більшість сучасних комп’ютерів Mac, особливо ті, що оснащені мікросхемами серії M, мають уніфіковану пам’ять, яку неможливо оновити після покупки. Перш ніж купувати додаткову оперативну пам’ять, ознайомтеся з цими простими рішеннями для підвищення продуктивності:
- Закрийте невикористовувані програми: Звільніть оперативну пам’ять, закривши програми, які не використовуються.
- Використовуйте монітор активності: Визначайте та завершуйте процеси, які споживають надмірну кількість пам’яті.
- Очищення файлів кешу: Видалення тимчасових файлів, які можуть використовувати оперативну пам’ять.
- Перезавантажити Mac: Перезавантаження може усунути витік пам’яті та підвищити продуктивність.
- Оновлюйте macOS та програми: Переконайтеся, що ваша система та програми актуальні, щоб отримати покращення продуктивності та виправлення помилок.
Якщо ці рішення не допоможуть розв’язати проблему, наступним розумним кроком може стати оновлення оперативної пам’яті, якщо ваш комп’ютер Mac її підтримує. Для пристроїв, що працюють на мікросхемах серії M, розгляньте можливість оптимізації існуючих налаштувань або переходу на модель з більшою місткістю об’єднаної пам’яті, якщо це необхідно.

Як очистити оперативну пам’ять на Mac
Якщо додавання додаткової оперативної пам’яті не є можливим, або ви хочете усунути несправність перед оновленням, кілька ефективних стратегій допоможуть звільнити оперативну пам’ять на вашому комп’ютері Mac. Дотримуйтесь цієї покрокової інструкції:
Крок 1: Перезавантажте Mac
Один з найпростіших способів очистити оперативну пам’ять – перезавантажити Mac. Це оновить систему, очистить тимчасові файли та часто розв’язує проблеми з продуктивністю. Якщо ваш Mac не реагує або зависає, може знадобитися перезавантаження, але не забудьте зберегти всю незбережену роботу, якщо це можливо. Якщо перезавантаження наразі неможливе, ви можете спробувати інші варіанти, описані нижче.
Крок 2: Оновлення macOS
Використання останньої версії macOS гарантує, що ви скористаєтеся виправленнями помилок і підвищенням продуктивності. Використання застарілої версії може призвести до проблем з оперативною пам’яттю. Щоб перевірити наявність оновлень:
- Клацніть меню Apple у верхньому лівому куті екрана.
- Виберіть “Системні налаштування”.
- Натисніть “Оновлення програмного забезпечення“.
- Дотримуйтесь вказівок, щоб встановити всі доступні оновлення.
Крок 3: Відстежуйте активність за допомогою Монітора активності
Монітор активності дає вам уявлення про те, скільки оперативної пам’яті використовує кожна програма та процес. Ось як його використовувати:
- Відкрийте Монітор активності з теки Утиліти або скористайтеся Spotlight (натисніть і утримуйте клавішу Command Space), щоб знайти його.
- Перейдіть на вкладку Пам’ять.
- Перегляньте програми та процеси, щоб визначити, як вони використовують пам’ять, і виявити ті, що споживають надмірну кількість оперативної пам’яті.
- Сортуйте за стовпчиком Пам’ять, щоб швидко знайти програми, які вимагають багато оперативної пам’яті.
На вкладці Пам’ять ви побачите:
- Навантаження на пам’ять: Візуальний показник ефективності використання оперативної пам’яті.
- Фізична пам’ять: Загальний обсяг оперативної пам’яті, встановленої на вашому комп’ютері Mac.
- Використана пам’ять: Поточний обсяг оперативної пам’яті, що використовується.
- Кешовані файли: Оперативна пам’ять, що використовується для кешованих даних, які можна очистити за потреби.
- Використовувана пам’ять підкачки: Дисковий простір, який використовується як віртуальна пам’ять.
Якщо ви виявили, що певна програма або процес використовує забагато пам’яті, спробуйте завершити роботу або перезапустити її, щоб побачити, чи покращиться продуктивність.
Додаткові рекомендації
- Вимкніть непотрібні програми: Звільніть оперативну пам’ять, закривши невикористовувані програми.
- Керування елементами входу: Перейдіть до Системних параметрів > Користувачі та групи > Елементи входу, щоб видалити непотрібні програми запуску.
- Звільнення місця на диску: Переконайтеся, що на диску достатньо вільного місця, оскільки обмежений простір на диску може знизити продуктивність.
Як бачите, очищення оперативної пам’яті на Mac – це простий процес, який може значно підвищити продуктивність. Якщо вищеописані методи не розв’язали проблему, можливо, ви використовуєте пристрій на межі його можливостей. Якщо модернізація оперативної пам’яті можлива, варто розглянути цю можливість, але якщо ваш Mac не підтримує розширення пам’яті, можливо, вам доведеться пошукати більш потужну модель.