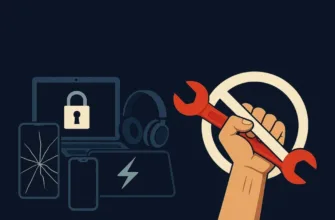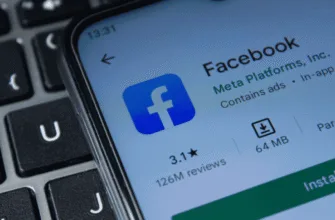Windows постійно критикують за вразливості в системі безпеки, в першу чергу через величезну кількість варіантів шкідливого програмного забезпечення, націленого на цю операційну систему. Така ситуація частково виникає через широке розповсюдження комп’ютерів з Windows по всьому світу, що робить їх дуже бажаними цілями для кіберзлочинців. У світлі цих викликів захист комп’ютерів під управлінням Windows зараз важливий як ніколи раніше.
На щастя, посилення безпеки вашого комп’ютера не повинно бути складним або дорогим. Ви можете значно покращити захист свого комп’ютера, використовуючи лише вбудовані функції та налаштування, доступні на вашому пристрої. Не потрібно купувати додаткове програмне забезпечення, щоб почати свій шлях до безпеки. Крім того, якщо ви зацікавлені в подальшому посиленні захисту та конфіденційності, є кілька безкоштовних додатків для Windows, які можуть додати додаткові рівні безпеки.
У цьому посібнику ми розглянемо основні параметри безпеки в Windows 11, які повинен знати кожен користувач. Використовуючи ці параметри, ви зможете ефективно підвищити рівень безпеки свого комп’ютера з мінімальними зусиллями. Ми проведемо вас через кожен крок, що дозволить вам впевнено захистити свою систему та зменшити потенційні ризики. Почнімо захищати ваш комп’ютер з Windows!
Увімкнення Захисника та функцій безпеки Windows (антивірус)
Бувши найпоширенішою операційною системою у світі, Windows є привабливою мішенню для хакерів. Тому дуже важливо встановити надійний захист від вірусів на вашому комп’ютері. Для цього відкрийте програму “Безпека Windows” через рядок пошуку. Клацніть на “Захист від вірусів і загроз” у меню. Тут ви знайдете детальну інформацію про ваше антивірусне програмне забезпечення. Ви повинні використовувати Microsoft Defender або антивірусну програму сторонніх розробників з високим рейтингом. Якщо будуть виявлені будь-які проблеми, дотримуйтесь інструкцій на екрані, щоб вирішити їх.

Незалежно від обраної вами антивірусної програми, розумно запланувати регулярну перевірку на віруси. Це гарантує своєчасне виявлення загроз. Кожна програма має власну процедуру планування сканування, тому обов’язково зверніться до інструкцій для конкретної програми, щоб захистити свій комп’ютер.
Увімкнення захисту облікового запису
У програмі “Безпека Windows” натисніть “Захист облікових записів” на бічній панелі. Виберіть “Керування параметрами входу” в розділі Windows Hello. Якщо ваш комп’ютер обладнано вебкамерою або зчитувачем відбитків пальців, увімкніть розпізнавання обличчя або розпізнавання відбитків пальців. Ці опції забезпечують значно вищий рівень безпеки порівняно зі стандартним паролем.
Далі поверніться до “Захист облікового запису” і натисніть на “Динамічне блокування” Переконайтеся, що прапорець на наступному екрані встановлений, щоб активувати цю функцію. Вона автоматично заблокує ваш комп’ютер, коли підключений телефон вийде за межі діапазону Bluetooth, припускаючи, що ви відійшли від нього. Цей крок допоможе захистити ваш комп’ютер і особисті дані від несанкціонованого доступу під час вашої відсутності.
Увімкнення брандмауера
Для захисту вашого комп’ютера та даних в Інтернеті необхідний надійний брандмауер. Ось як його перевірити та налаштувати:
1. Відкрийте програму “Безпека Windows”, знайшовши її в рядку пошуку Windows.
2. Клацніть на “Брандмауер і захист мережі” на бічній панелі.
3. Переконайтеся, що в кожному розділі (мережа домену, приватна мережа і загальнодоступна мережа) вказано “Брандмауер увімкнено”. Якщо ні, виберіть відповідний розділ і дотримуйтесь вказівок, щоб увімкнути брандмауер.

Потім прокрутіть вниз і натисніть “Дозволити програмі проходити через брандмауер” Перегляньте список, щоб переконатися, що доступ мають лише необхідні програми. Якщо ви виявите програму, доступ до якої не слід надавати, натисніть “Змінити налаштування”, зніміть позначку біля її назви, а потім натисніть “ОК”
Встановлення прапорців безпеки для програм і браузерів
Відкрийте програму “Безпека Windows”, перейдіть до “Керування програмами та браузерами” на бічній панелі та виберіть “Захист на основі репутації” Переконайтеся, що всі перемикачі активовано. Поверніться на сторінку “Керування програмами та браузером”, виберіть “Захист від атак > Налаштування захисту від атак > Системні налаштування” і переконайтеся, що всі налаштування увімкнено.
У розділі “Розумний контроль програм” ця функція виявляє та блокує шкідливі або ненадійні програми. Зауважте, що для цього потрібно надіслати додаткові діагностичні дані до корпорації Майкрософт. Якщо ви відхилили цю опцію під час інсталяції Windows, вам потрібно буде перевстановити Windows, щоб активувати Smart App Control. Якщо ви хочете зберегти свою конфіденційність, ця функція буде недоступна.
Безпечне завантаження та захист диска
У програмі “Безпека Windows” перейдіть до розділу “Безпека пристроїв” на бічній панелі. Угорі знайдіть розділ “Безпечне завантаження”. Ця функція життєво важлива для запобігання запуску шкідливого програмного забезпечення під час завантаження і є обов’язковою для Windows 11. Якщо ви використовуєте Windows 11, ви повинні побачити зелену галочку поряд з пунктом “Безпечне завантаження” Якщо ні, дотримуйтесь вказівок на екрані, щоб активувати її.
Нижче перевірте розділ “Шифрування даних”. Тут ви можете ввімкнути шифрування ваших файлів, щоб захистити їх від несанкціонованого доступу. Якщо ця опція не відображається, знайдіть “Керування шифруванням диска BitLocker”, щоб увімкнути шифрування BitLocker.
Перевірте дозволи
З часом ви могли надати широкі права доступу до ваших даних для Windows і різних програм. Щоб переглянути або змінити ці дозволи, відкрийте програму “Налаштування” і перейдіть до розділу “Конфіденційність і безпека” на бічній панелі. Звідти перейдіть до розділу “Дозволи Windows”.
Перегляньте кожну категорію, включно з дозволами “Мовлення” та “Пошук”, щоб визначити, до чого Windows може мати доступ. Щоб відкликати доступ, просто вимкніть перемикач біля кожного окремого параметра.
У розділі “Дозволи Windows” ви знайдете “Дозволи програм” Тут ви можете керувати тим, які програми мають доступ до вашого місцезнаходження, мікрофона, вебкамери тощо. Перегляньте ці налаштування, щоб переконатися, що жодна програма не має доступу до ваших даних, який ви не мали наміру надавати.
Увімкнення функції “Знайти мій пристрій
Не забудьте увімкнути функцію “Знайти мій пристрій”! Ця функція підвищує безпеку і допомагає запобігти втраті вашого пристрою з Windows. Ось як це зробити:
1. Відкрийте програму “Налаштування” і перейдіть до розділу “Конфіденційність і безпека”
2. Виберіть “Знайти мій пристрій” вгорі та увімкніть його.

Після налаштування відкрийте веббраузер і перейдіть на портал визначення місцезнаходження пристроїв Microsoft. Увійдіть за допомогою свого облікового запису Microsoft, щоб переглянути список своїх пристроїв. Виберіть той, який ви хочете знайти, і натисніть “Знайти”, щоб відкрити карту з його поточним місцезнаходженням. Ви також можете віддалено заблокувати пристрій, щоб запобігти його несанкціонованому використанню. Якщо ваш пристрій визначено, виберіть “Заблокувати”, а потім натисніть “Далі” Ви також можете скинути пароль для посилення безпеки на цій сторінці.
Майте на увазі, що для роботи функції “Знайти мій пристрій” необхідно увімкнути служби визначення місцезнаходження. Якщо їх вимкнено, на сторінці “Знайти мій пристрій” з’явиться відповідне повідомлення. Натисніть кнопку “Налаштування місцезнаходження”, щоб змінити ці налаштування.
Оновлення Windows
Остання порада не стосується конкретних налаштувань, але вона життєво важлива для посилення безпеки вашого ПК: регулярно оновлюйте систему. Оновлення гарантують, що ваша система містить найновіші латки безпеки для захисту від вірусів та шкідливого програмного забезпечення.
Щоб оновити Windows, перейдіть до програми “Налаштування”, клацніть на “Оновлення Windows” на бічній панелі та виберіть “Перевірити наявність оновлень”. Ваш комп’ютер перевірить наявність оновлень і виконає інструкції для їх встановлення. Для завершення процесу може знадобитися перезавантаження.
Для оновлення програм можна скористатися таким інструментом, як Patch My PC. Ця безкоштовна утиліта автоматично перевіряє та встановлює оновлення для всіх встановлених програм, спрощуючи процес підтримки безпеки та актуальності.