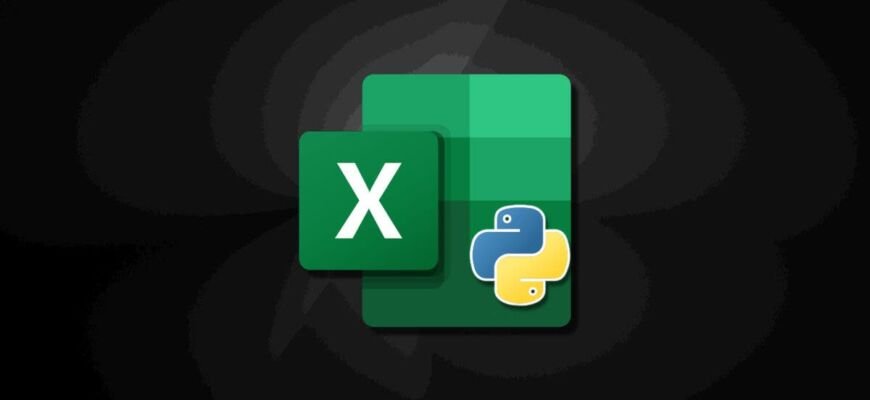Нещодавно в Excel для iPad з’явилася можливість створювати зведені таблиці, що дозволяє користувачам легко аналізувати та узагальнювати свої дані. Сьогодні було оновлено офіційний блог Microsoft Excel. У блозі повідомляється, що версія Excel для iPad тепер підтримує зведені таблиці.
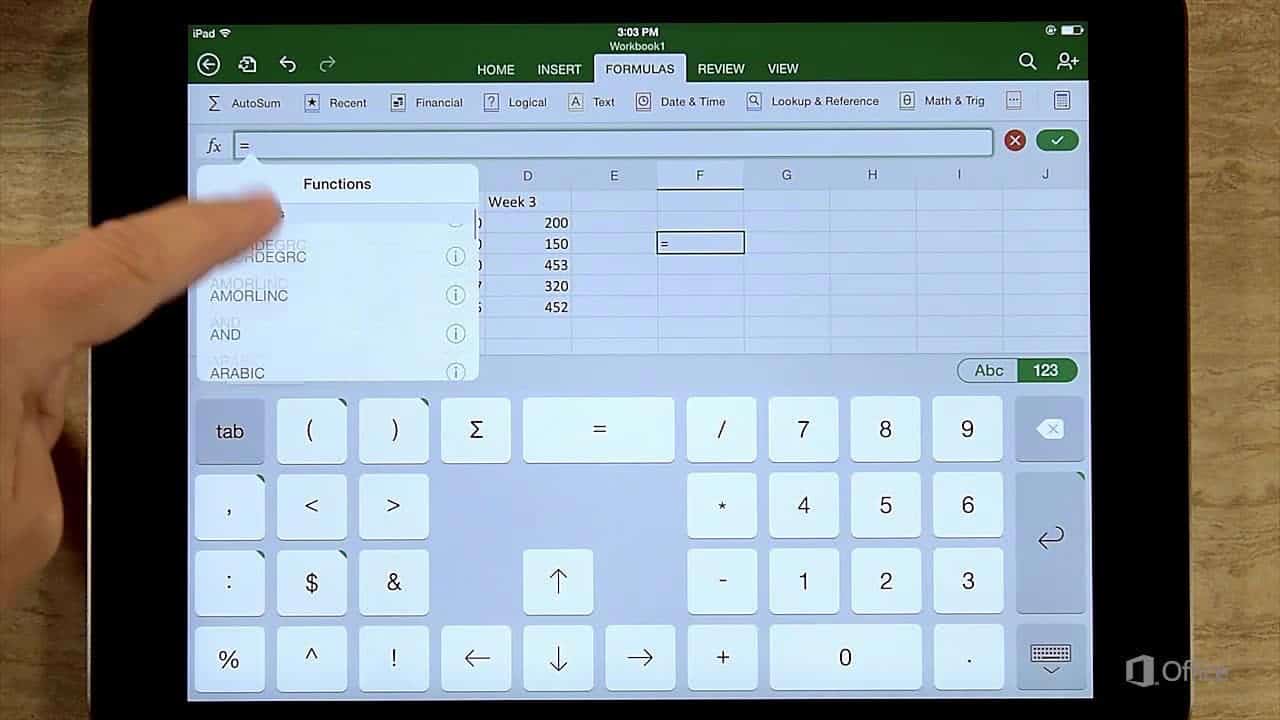
Компанія повідомила в блозі наступне:
“Ми раді повідомити про підтримку створення та редагування зведених таблиць на iPad. Зведені таблиці дозволяють обчислювати, узагальнювати та аналізувати дані. Ми адаптували цей потужний інструмент для меншого екрану та сенсорного інтерфейсу iPad. Тепер ви можете легко переміщатися між настільним комп’ютером, Інтернетом і iPad, зберігаючи при цьому незмінну якість роботи. Розкрийте весь потенціал зведених таблиць, роблячи кожен розрахунок і аналіз простим і зручним на ходу”
Користувачі Excel для iPad можуть створити нову зведену таблицю, відкривши вкладку “Вставка” і вибравши опцію “Зведена таблиця”. Потім користувачі можуть вибрати джерело і місце вставки, щоб вставити свою зведену таблицю на сенсорний екран iPad. Користувачі також можуть змінити джерело даних у звіті зведеної таблиці, натиснувши на опцію “Змінити джерело даних”. Це призведе до появи бічної панелі, де можна внести зміни, і користувачі також можуть натиснути на бічну панель “Налаштування”, щоб точно налаштувати інформацію зведеної таблиці. Зведені таблиці – це потужні інструменти для обчислення, узагальнення та аналізу даних, які допомагають побачити порівняння, закономірності та тенденції у ваших даних. Ми можемо використовувати зведені таблиці для обчислення даних на основі певних критеріїв. Наприклад, продажі на один магазин, продажі за рік, середні знижки в регіоні тощо..
Як створити зведену таблицю
Ось покрокове керівництво від Microsoft про те, як створити зведену таблицю на iPad
1. Створення зведеної таблиці
Щоб створити зведену таблицю, перейдіть на вкладку “Вставка” у верхній частині екрана і натисніть “Зведена таблиця”. потім виберіть “Джерело” і “Місце вставки” та вставте зведену таблицю одним клацанням миші.
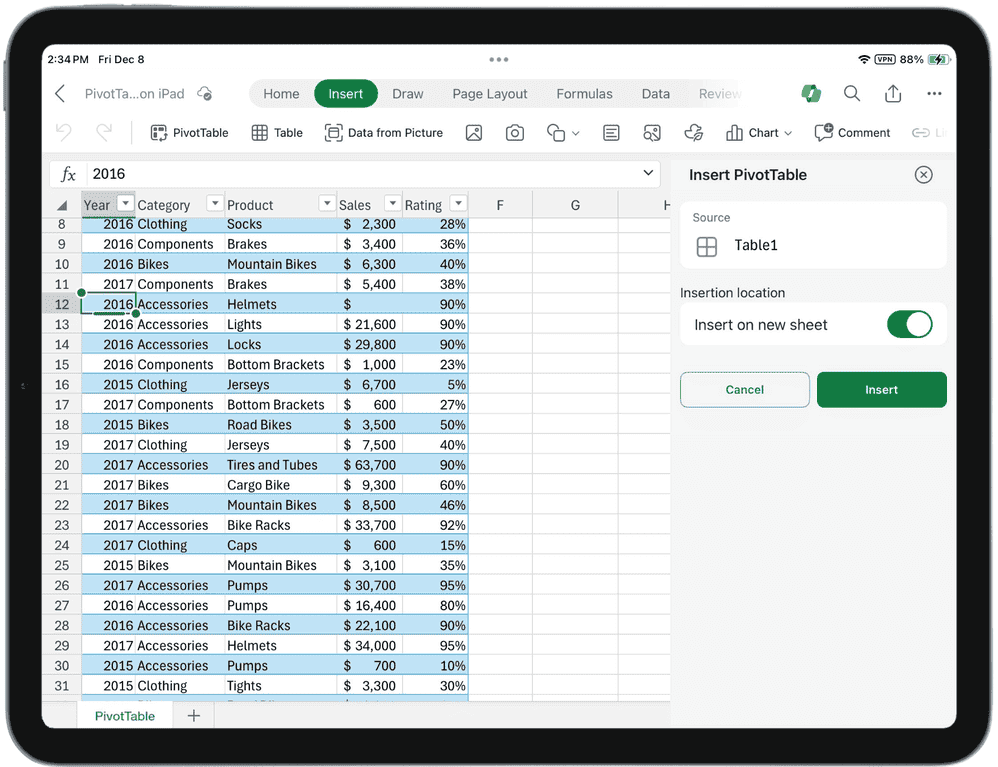
2. Використання списку полів
За допомогою списку полів ви можете легко налаштувати зведену таблицю так, як вам потрібно. Нижній розділ “Області” дозволяє легко переставляти поля, перетягуючи їх між різними секціями, щоб отримати інтелектуальне представлення даних.
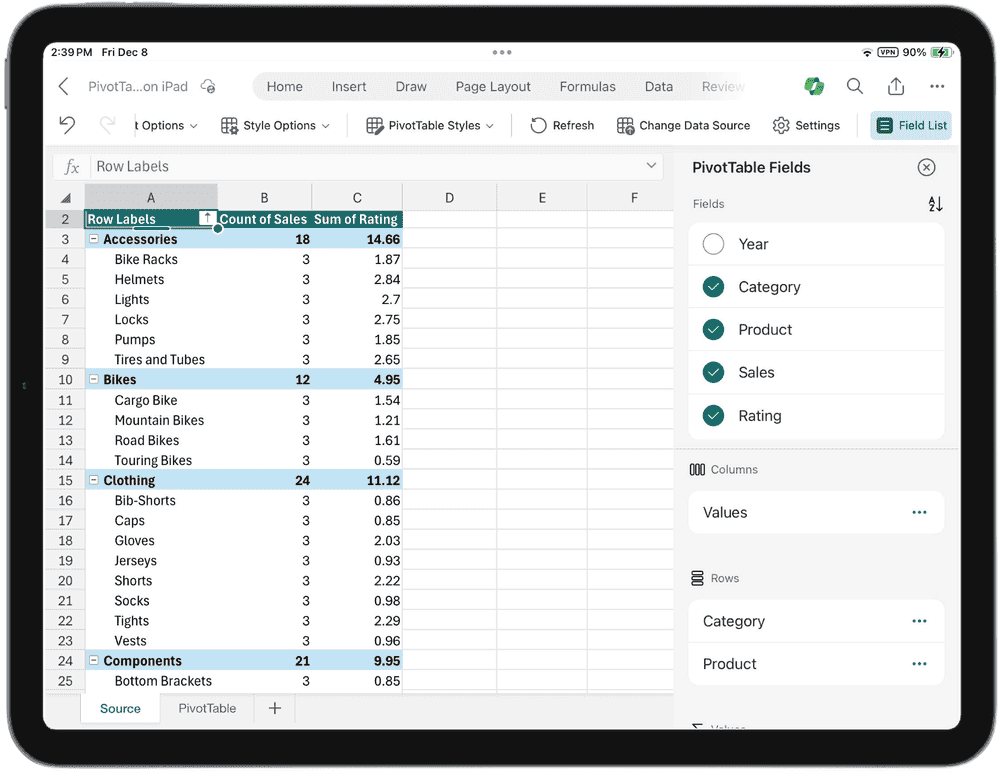
3. Змінити вихідні дані
Перейдіть на вкладку “Зведена таблиця” і виберіть бічну панель “Змінити джерело даних”, щоб внести зміни до вихідних даних зведеної таблиці. Це простий процес, який гарантує, що ваш аналіз буде динамічним і актуальним.
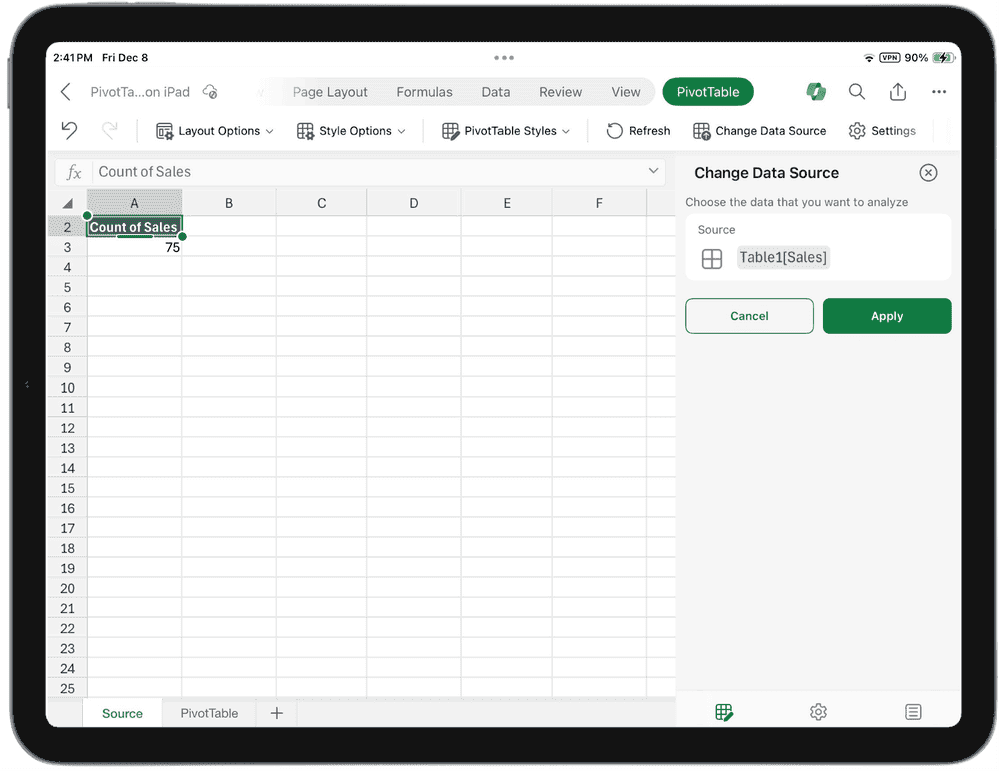
4. Зміна налаштувань
Перейдіть на бічну панель “Налаштування”, щоб легко налаштувати зведену таблицю. Внесіть необхідні зміни та збережіть їх одним дотиком, щоб переконатися, що ваша зведена таблиця працює саме так, як ви хочете.
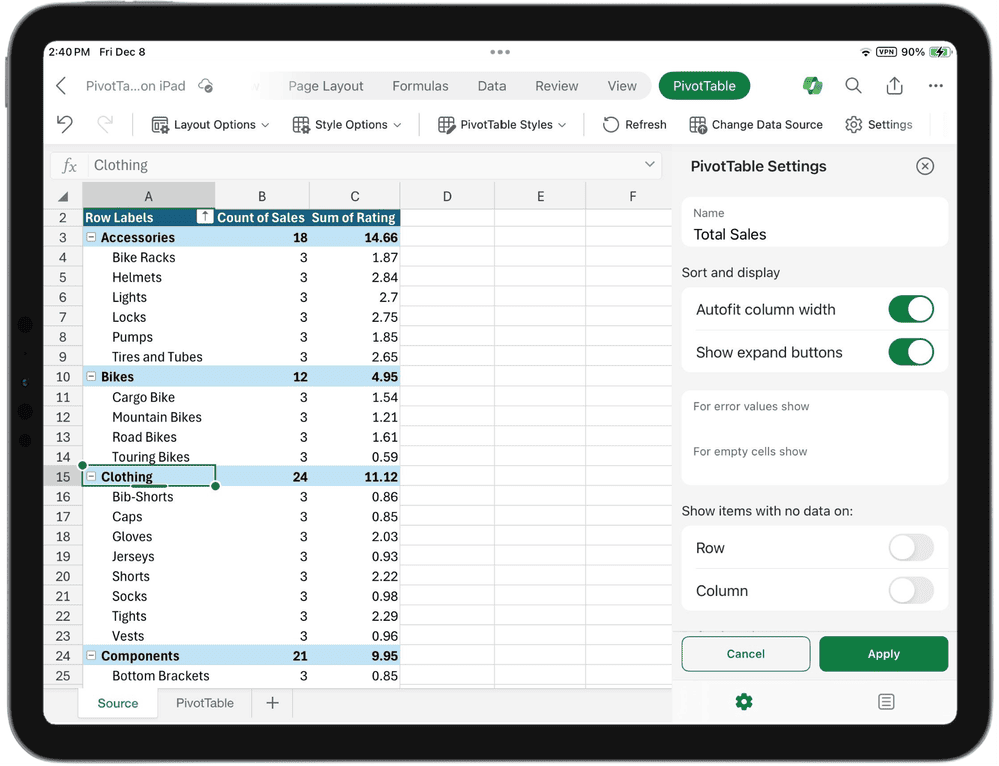
5. Переміщення зведеної таблиці
Вирізати та вставити в контекстному меню, щоб перемістити зведену таблицю в межах аркуша або між аркушами.
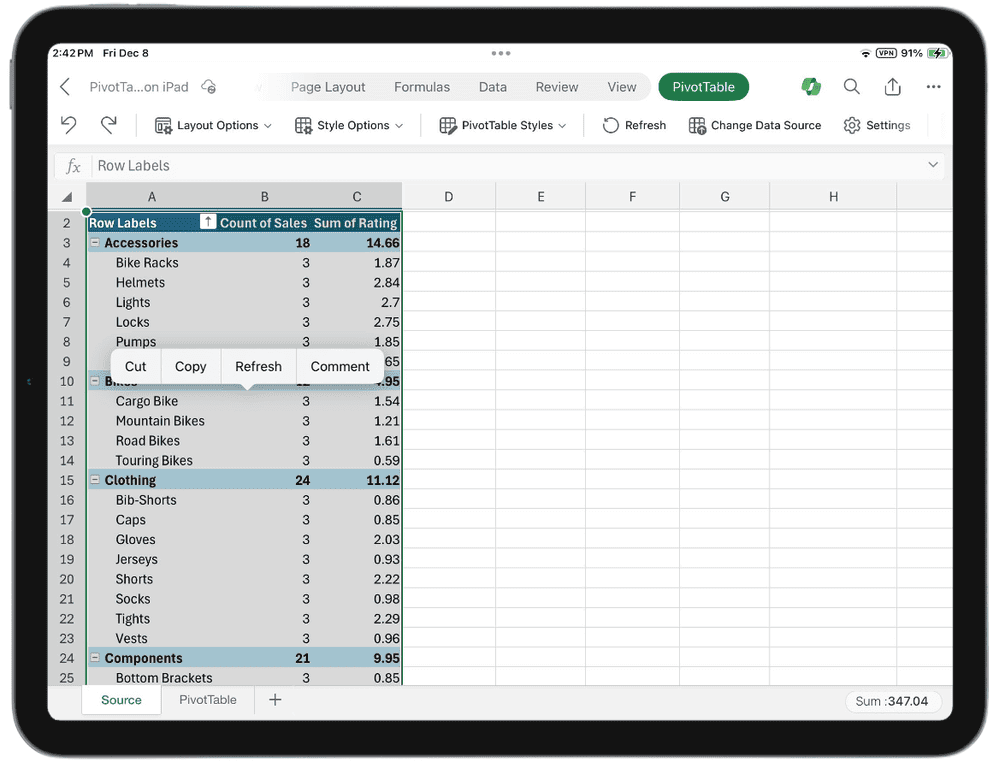
Інші способи використання зведеної таблиці на iPad
До офіційного представлення зведених таблиць для iPad версія Excel для iPad не підтримувала створення нових зведених таблиць безпосередньо в програмі. Замість цього користувачі повинні були або створювати зведену таблицю в Office в Інтернеті, або використовувати альтернативний обхідний шлях. Одним з таких способів є видалення програми Excel з iPad і вхід на Office.com через веббраузер. Якщо у вас немає оновлення, яке дозволяє створювати зведені таблиці на iPad, ви все одно можете спробувати старе рішення, описане нижче
Створення зведених таблиць в Excel для iPad
Як ми вже говорили раніше, ви не можете створити нову зведену таблицю, але можете працювати з існуючими зведеними таблицями у файлі. Щоб створити зведену таблицю в Excel для iPad, вам знадобиться Office on Web. Доступ до нього можна отримати через веббраузер, увійшовши за допомогою облікового запису Microsoft. Після входу виберіть програму Excel і виконайте наведені нижче дії
Зведені таблиці з підзаголовками
Хоча програма Excel для iPad поки що не підтримує створення зведених таблиць із підзаголовками, Office на вебсторінці дозволяє створювати та змінювати зведені таблиці з підзаголовками. Щоб створити зведену таблицю з підзаголовками в Excel для iPad, виконайте такі дії:
- Увійдіть на Office.com через веббраузер на iPad.
- Виберіть програму Excel і створіть новий аркуш або відкрийте наявний.
- Перейдіть на вкладку “Вставка” і виберіть “Зведена таблиця”
Нове оновлення для Excel на iPad тепер підтримує цю функцію. З цієї причини користувачам не потрібно використовувати обхідний шлях до журналу, щоб скористатися цією функцією. Користувачі висловили своє бажання отримати цю функцію, і корпорація Майкрософт дослухалася до них, і тепер вона доступна.
Висновок
Microsoft щойно оголосила, що Excel на iPad тепер підтримує зведені таблиці. Це функція, якої багато людей, особливо науковців, прагнули. Не завжди зручно переходити до ноутбука, коли потрібно попрацювати зі зведеною таблицею. Тепер користувачі можуть створювати і змінювати зведені таблиці на своїх iPad за допомогою декількох кліків. Ті, хто ще не має оновлення, можуть створювати та змінювати зведені таблиці з підзаголовками за допомогою Office on the Web. Вони також можуть імпортувати цю таблицю на iPad і змінювати її.