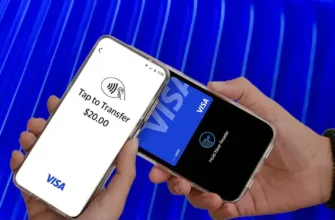У вересні Apple представила оновлення macOS Sonoma, яке покращило візуальні аспекти системи Mac. Хоча запустити останню версію macOS на пристроях інших виробників досить складно, ви можете емулювати її зовнішній вигляд у системі Linux завдяки широким можливостям кастомізації цієї операційної системи з відкритим вихідним кодом. У цьому посібнику зібрано різні способи перетворення вашого улюбленого дистрибутива Linux на тему macOS.
Встановлення GNOME Extension Manager
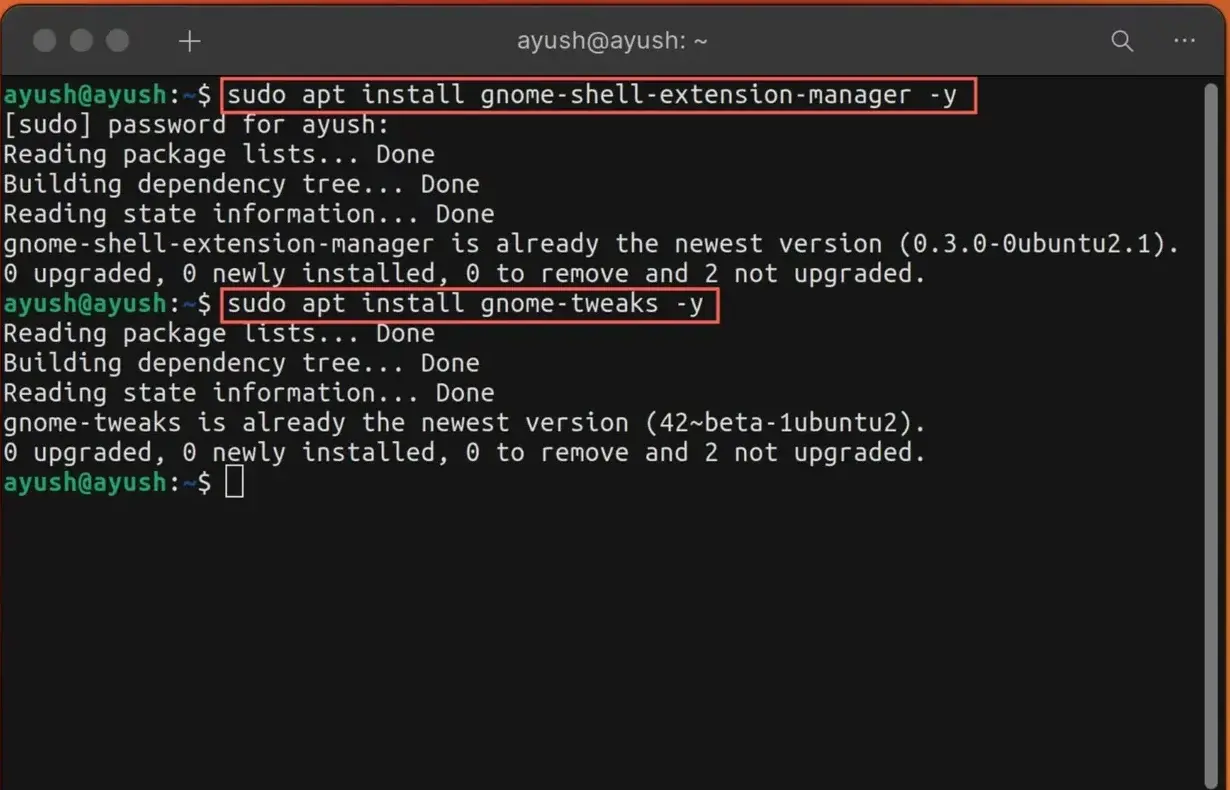 Копірайт зображення : XDA Developers
Копірайт зображення : XDA DevelopersЯкщо ваш дистрибутив Linux працює у середовищі стільниці GNOME, ви можете змінити його вигляд за допомогою встановлення певних розширень. Використання менеджера розширень оболонки GNOME, доступного за допомогою терміналу Linux, спрощує цей процес. Виконайте наступну команду для продовження:
sudo apt install gnome-shell-extension-manager -y
Далі встановіть програму GNOME Tweaks, інструмент, призначений для зміни зовнішнього вигляду стільниці Ubuntu. Виконайте у терміналі наступну команду:
sudo apt install gnome-tweaks -y
Додавання теми MacOS до Linux
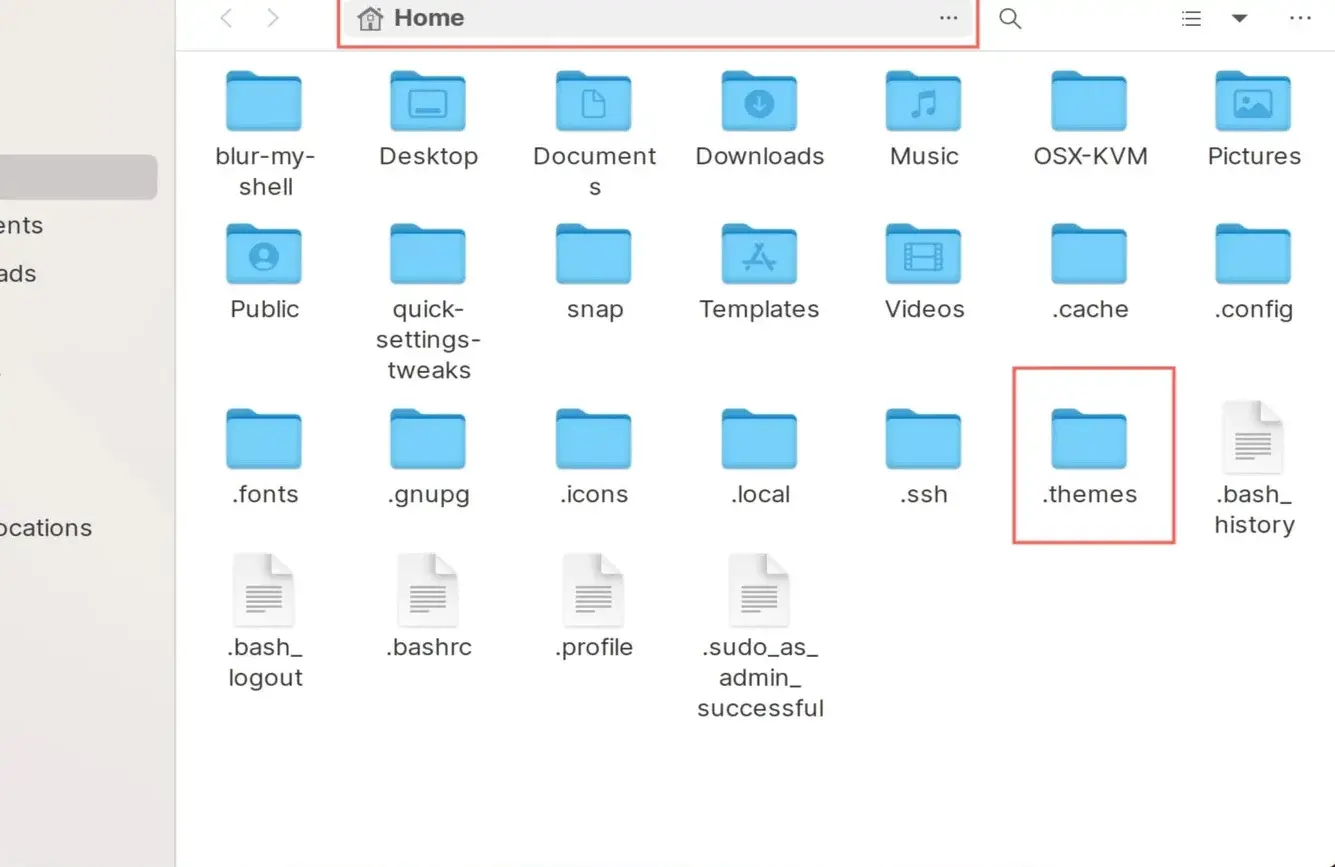 Копірайт зображення: XDA Developers
Копірайт зображення: XDA DevelopersПісля встановлення Розширення оболонки GNOME, перейдіть до завантаження та встановлення теми macOS. Ви можете отримати тему з Pling або встановити Git і клонувати репозиторій з GitHub. Наприклад, MacOS Sonoma від BRAHIMSALEM на Pling є чудовою, або ви можете завантажити Linux-MacOS-GNOME від vinceliuice з GitHub.
- Спочатку завантажте macOS Sonoma від BRAHIMSALEM з Pling Store.
- Після завершення завантаження розпакуйте вміст до теки .themes у вашому домашньому каталозі.
- Зазвичай за замовчуванням теку .theme приховано. Якщо вона прихована у вашому випадку, просто натисніть Ctrl H, щоб відкрити її у файловому менеджері.
- Якщо тека не з’являється, створіть новий каталог, ввівши у терміналі команду “mkdir ~/.themes“.
Застосування теми macOS до Linux
Після того, як ви завантажили тему, встановіть розширення користувацьких тем, щоб застосувати завантажену тему до всього інтерфейсу. Для цього виконайте наведені нижче прості кроки
- Відкрийте програму Розширення, яку ви завантажили раніше, перейдіть на вкладку “Огляд” і знайдіть теми.
- Натисніть кнопку “Встановити” поруч з “Темою користувача.”
- Далі відкрийте “Твіки” та перейдіть на вкладку “Зовнішній вигляд“.
- Клацніть спадне меню поруч із пунктом “Програми” і виберіть “Sonoma“
- Також виберіть Sonoma як тему для параметра “Оболонка“.
Налаштування піктограм macOS
Після додавання теми Sonoma ви можете змінити піктограми у вашій системі Linux так, щоб вони нагадували піктограми у macOS. Я рекомендую скористатися темою macOS-Ventura-Icons від abhishek-zambare, або ви також можете спробувати тему WhiteSur-icon-theme від vinceliuice, яка надає схожий вигляд
- Клацніть на це посилання, щоб перейти до Plink Store і завантажити macOS Ventura Icons.
- У домашньому каталозі розпакуйте пакунок іконок до теки .icons.
- Якщо ви не можете знайти теку .icons, можливо, вам доведеться створити нову. Скористайтеся командою mkdir ~/.icons для створення нової теки.
Додавання динамічних шпалер
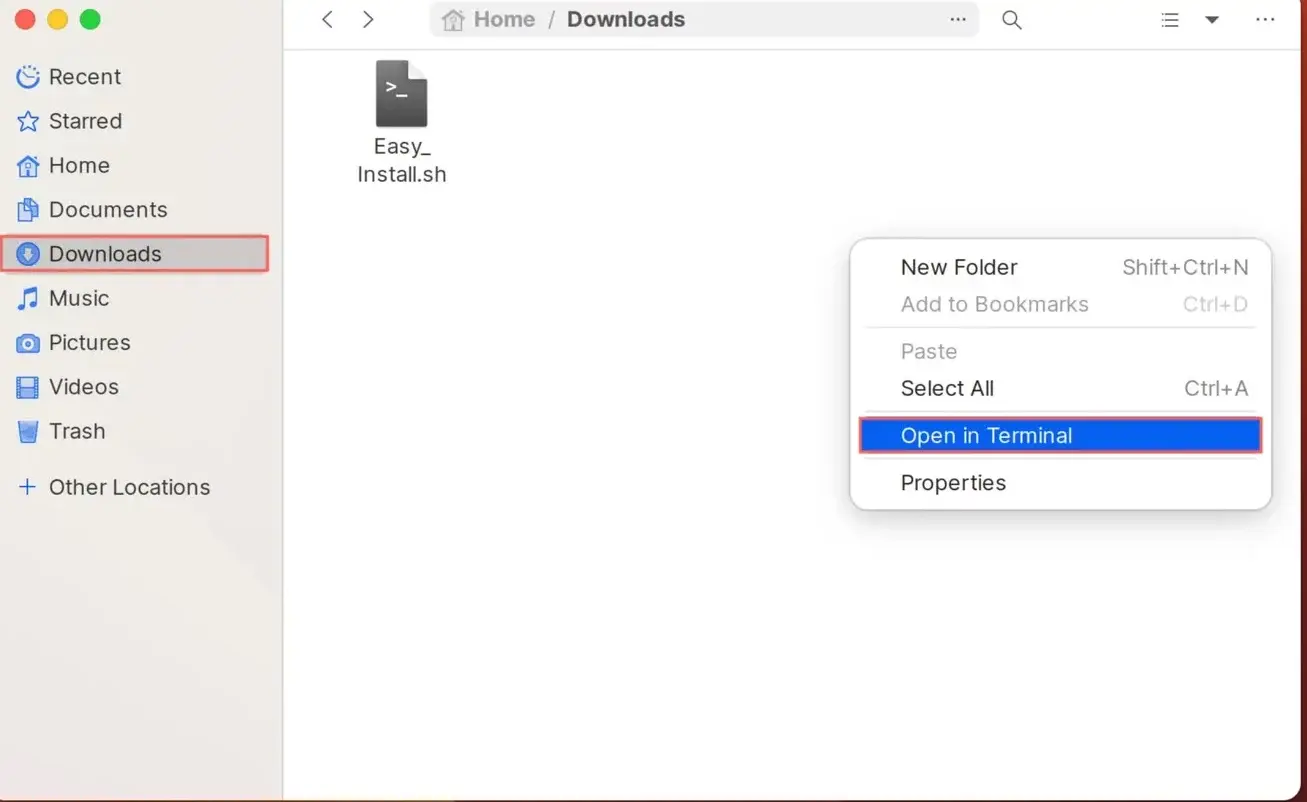 Копірайт зображення: XDA Developers
Копірайт зображення: XDA DevelopersВ останніх версіях macOS, починаючи з оновлення Mojave, з’явилися динамічні шпалери, які змінюються залежно від часу доби. Щоб повторити цю можливість у Linux, ви можете скористатися пакунком Linux Dynamic Wallpapers від Saint-13
Встановлення нових шрифтів у Linux
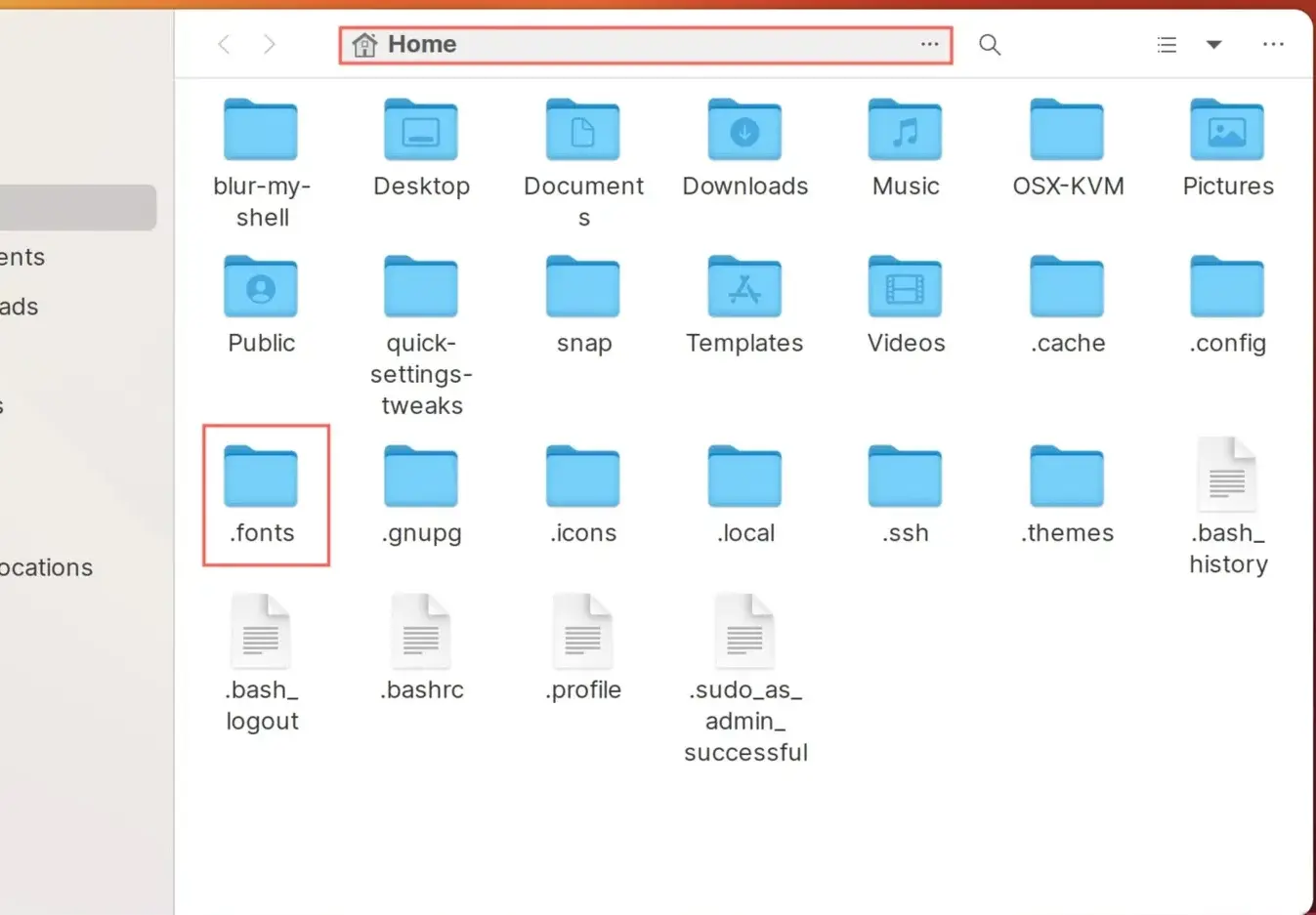 Копірайт зображення: XDA Developers
Копірайт зображення: XDA DevelopersГнучкість Linux не обмежується темами, піктограмами та розширеннями. Ви також можете додавати до ОС нові шрифти. Хоча шрифт San Francisco від Apple є пропрієтарним, ми можемо використовувати безкоштовний шрифт Inter як аналогічну альтернативу. Щоб встановити його, виконайте ці кроки
- Перейдіть за цим посиланням, щоб завантажити пакет шрифтів Inter.
- У домашньому каталозі розпакуйте шрифти до теки.fonts.
- Якщо тека .fonts не з’являється, виконайте у терміналі команду mkdir ~/.fonts, щоб увімкнути її.
- Після цього відкрийте вкладку ” Твіки ” і перейдіть на вкладку “Шрифти”.
- Виберіть “Inter Regular” або будь-який інший шрифт, який ви додали до теки .fonts, у меню поруч із пунктом “Текст інтерфейсу”, а потім натисніть “Вибрати”.
Увімкнення розширення “Ефект чарівної лампи”
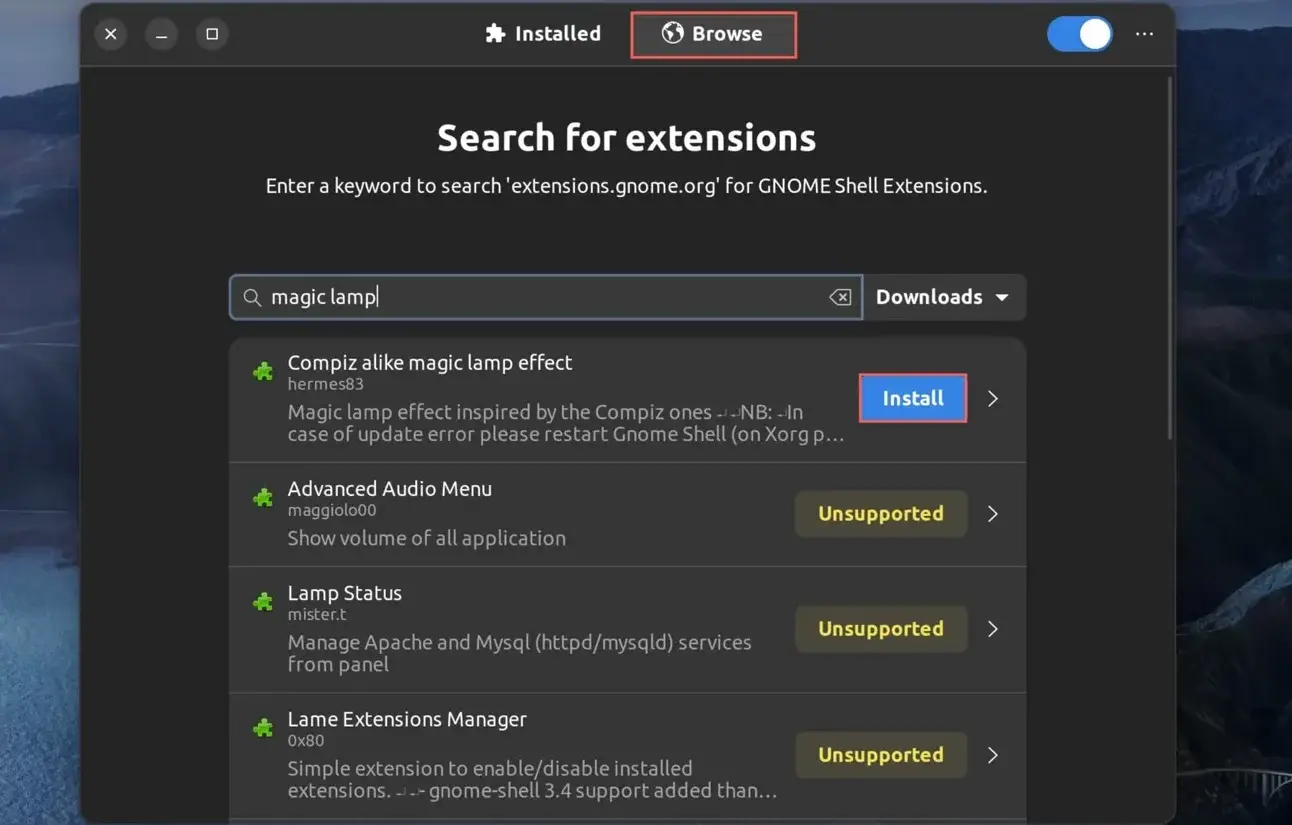 Копірайт зображення: XDA Developers
Копірайт зображення: XDA DevelopersЕфект Genie в macOS змушує вікна програм стискатися в док, коли ви натискаєте кнопку згортання. Ви можете досягти подібного ефекту в Linux за допомогою Compiz-подібного розширення Magic Lamp
- Для цього відкрийте “Диспетчер розширень” і виберіть “Огляд“.
- У рядку пошуку введіть Magic Lamp і натисніть кнопку “Встановити” поруч з “Ефектом чарівної лампи“, подібним до Compiz.
Розширення Blur My Shell і Quick Settings можна встановити за аналогічною процедурою. Розширення Blur My Shell додає до оболонки ефект розмиття, а розширення Quick Settings змінює вигляд меню швидких налаштувань на більш схожий на macOS
Налаштування Dock у Linux
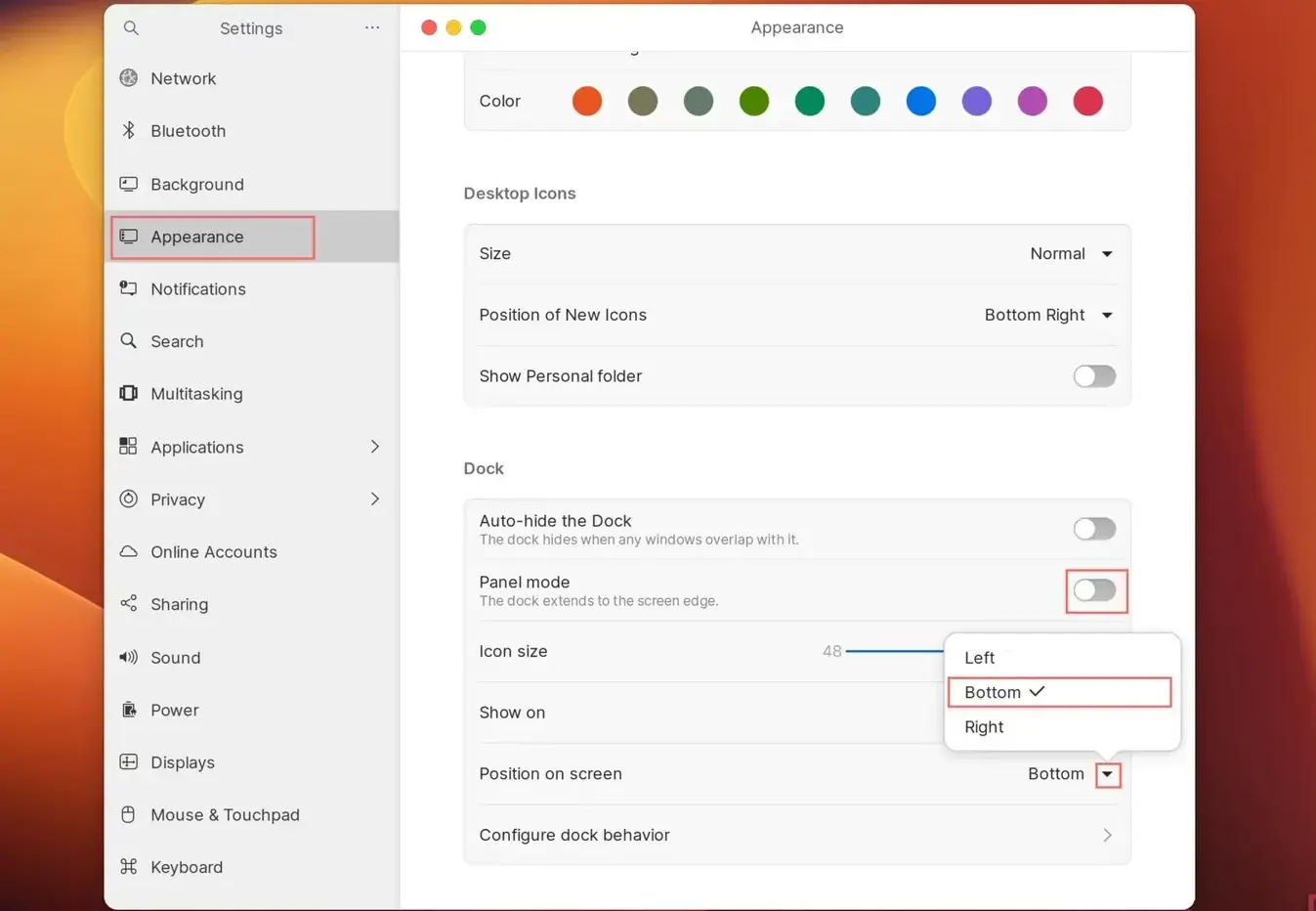 Копірайт зображення: XDA Developers
Копірайт зображення: XDA DevelopersНарешті, ви можете змінити панель завдань Linux так, щоб вона нагадувала док для додатків у macOS. Для цього встановіть розширення Dash to Dock з програми Розширення. Хоча це розширення зазвичай працює без проблем у більшості дистрибутивів Linux, в Ubuntu з ним можуть виникнути проблеми. Як обхідний шлях, ви можете скористатися програмою “Налаштування”, щоб налаштувати макет панелі завдань
- Відкрийте ” Налаштування ” і перейдіть на вкладку ” Оформлення “.
- У розділі “Док” натисніть на стрілку, що розкривається, поряд з пунктом Положення на екрані та виберіть пункт “Внизу“.
- Тепер вам потрібно зняти галочку біля пункту “Режим панелі“.
Висновок
Це всі кроки, які ви можете зробити, щоб зробити вашу систему Linux більш схожою на macOS. Хоча ваш комп’ютер буде значною мірою нагадувати macOS, він все одно працюватиме на ядрі Linux. Щоб отримати повний досвід роботи в Sonoma, вам потрібно створити віртуальну машину macOS або перейти на новий ноутбук Mac або настільний комп’ютер iMac