Відео з YouTube продовжують гальмувати у вашому браузері Windows? Зрозуміло, що ви можете бути розчаровані таким станом речей. Можливо, ви навіть замислилися над тим, чому відео гальмує. Найголовніше, що ви, швидше за все, хочете зупинити відставання відео YouTube на вашому комп’ютері.
Відео на YouTube, як правило, гальмують з кількох причин. Серед них найпоширенішою є нестабільна мережа. Але якщо ви впевнені, що з мережею все гаразд, це може бути пов’язано з тим, що ви використовуєте програми або завдання, які завантажують всю пам’ять вашої системи.
Відео на YouTube також можуть почати гальмувати через увімкнені налаштування енергоощадження або економії пам’яті. Можуть бути й інші причини.
Хочете знати, як ви можете зупинити відставання відео YouTube на вашому комп’ютері з Windows? Нижче ви знайдете кілька простих рішень, які дозволять вам насолоджуватися плавним відтворенням на YouTube.
Перевірте мережу, коли відео YouTube відстає
Перш за все, вам потрібно перевірити мережу. Як це зробити? Це дуже просто. Просто відкрийте мережевий тестер у Chrome або будь-якому іншому браузері, встановленому на вашому комп’ютері з Windows. Наприклад, Ookla Speed Test або Fast.com. Виконайте тест кілька разів, щоб перевірити, чи стабільна мережа для безперебійного відтворення YouTube.
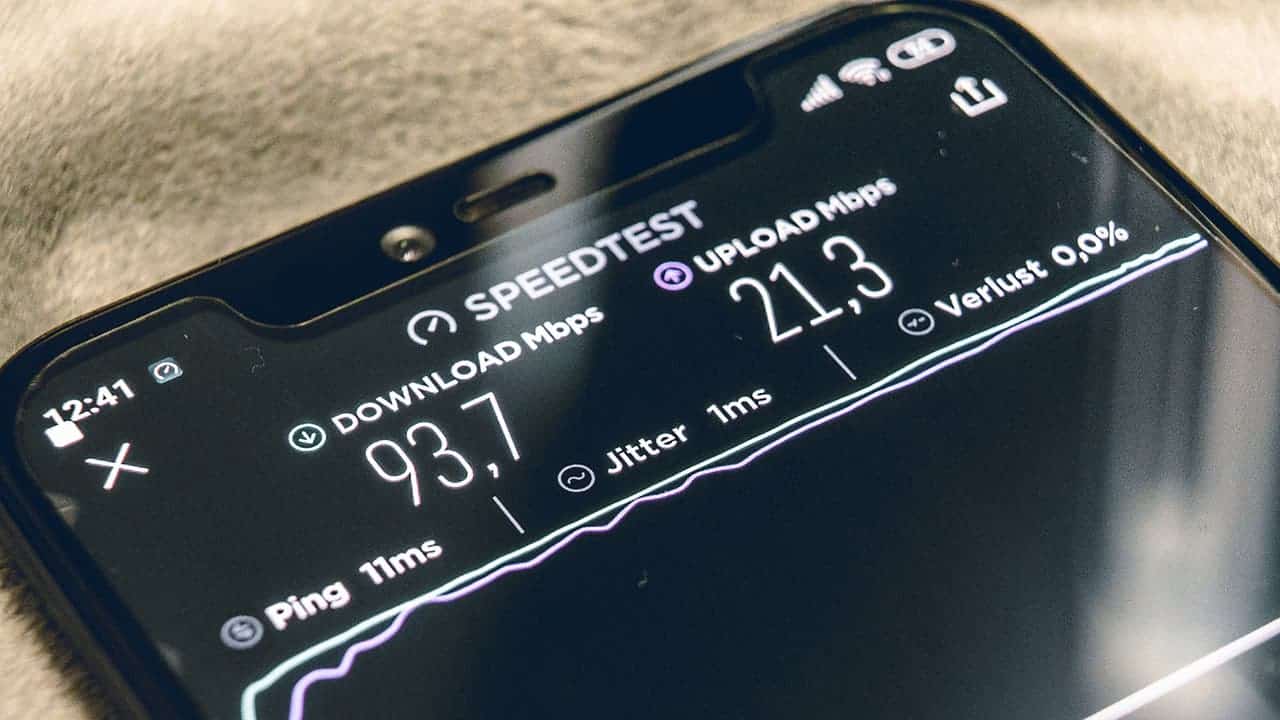
Чи виглядає мережа стабільною? Якщо ні, нестабільна мережа є причиною того, що відео з YouTube гальмує на вашому комп’ютері. У цьому випадку найкраще звернутися до свого інтернет-провайдера. Розкажіть їм про проблему, з якою ви зіткнулися, і про проведені вами тести. Вони повинні все виправити найближчим часом.
Крім того, вам слід розглянути можливість відключення VPN, якщо ви ним користуєтеся. Навіть швидкі VPN іноді можуть спричиняти затримки при відтворенні відео на YouTube.
Виконайте деякі попередні виправлення у вашому браузері
Якщо мережа стабільна, вам потрібно перемикнути свою увагу на браузер, який ви використовуєте. По-перше, очистить кеш і файли cookie браузера. Потім перевірте всі розширення, які ви встановили у своєму браузері. Знайшли щось, що може заважати відтворенню відео? Вимкніть їх.
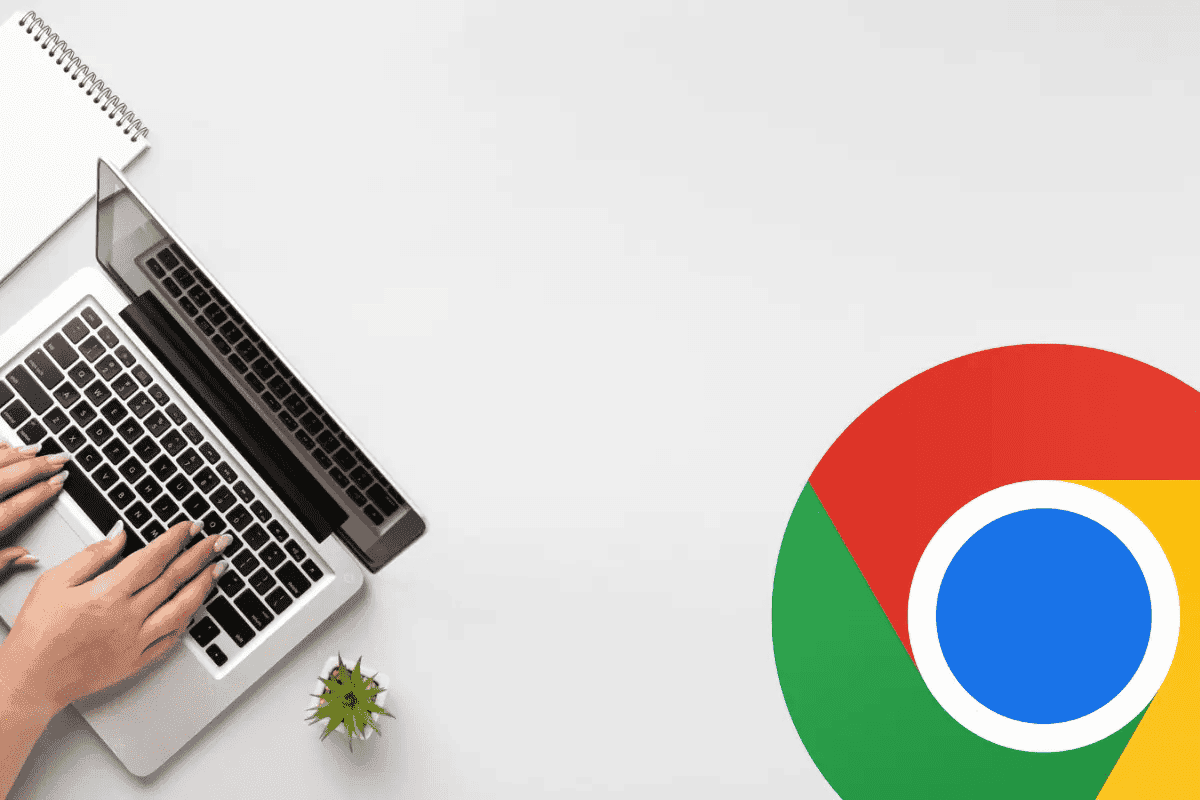
Якщо ви використовуєте браузер на основі Chromium або Google Chrome, скиньте прапорці. Для цього введіть в адресному рядку Chrome://flags і натисніть кнопку “Скинути всі”.
Переконайтеся, що ваш браузер оновлено
Іноді відео на YouTube може гальмувати лише через те, що браузер, з якого ви переглядаєте відео, застарілий. Окрім повільного відтворення відео на YouTube, ви можете зіткнутися з багатьма помилками під час перегляду в Інтернеті.
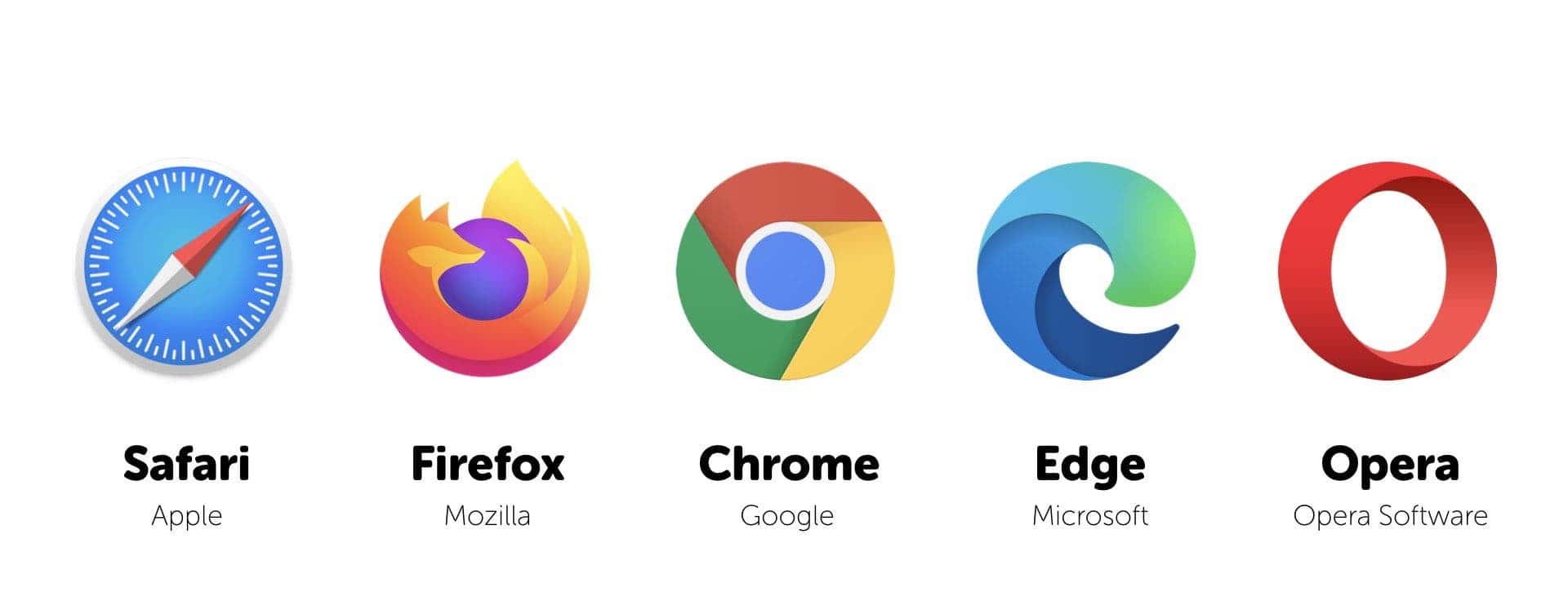
Отже, якщо ви хочете отримати найкращий досвід роботи на YouTube та інших сайтах, оновлюйте свій браузер. Щоб оновити браузер, перейдіть на вкладку налаштувань браузера і перевірте наявність оновлень. Якщо доступна нова версія, завантажте та встановіть її.
Звільніть оперативну пам’ять, щоб відео на YouTube не гальмувало
Ви виконали вищезгадані кроки? Ви все ще бачите, що відео на YouTube гальмує? У такому випадку вам слід спробувати деякі вдосконалені виправлення. Як згадувалося раніше, нестача оперативної пам’яті або пам’яті може спричинити надмірне відставання відео YouTube. Отже, наступним кроком, щоб зупинити відставання відео на YouTube, буде звільнення оперативної пам’яті.
Для цього відкрийте диспетчер завдань на вашому ПК з Windows. Ви можете натиснути клавіші Cntrl + Shift + Esc, щоб відкрити диспетчер завдань. Клацніть на стовпчик оперативної пам’яті в диспетчері завдань і відсортуйте всі процеси, які споживають оперативну пам’ять, у порядку спадання.
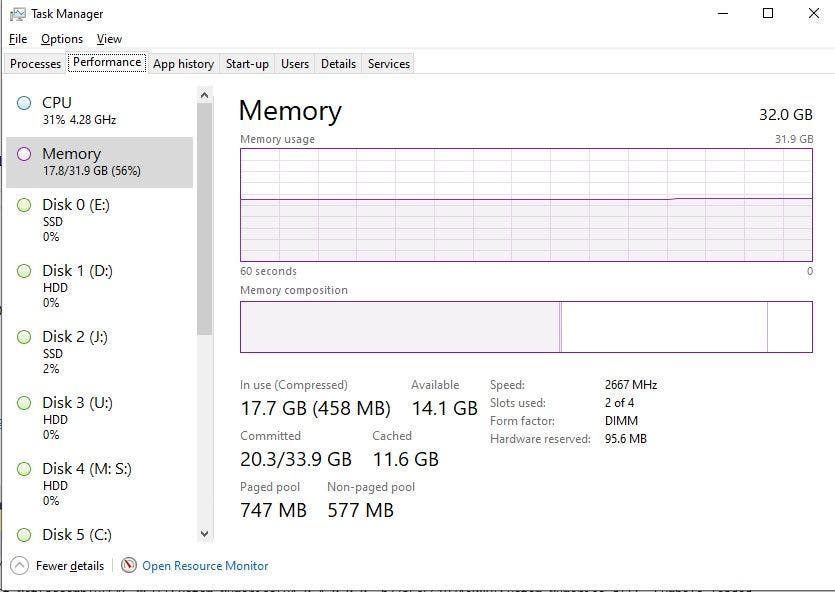
Перевірте всі процеси та відфільтруйте ті, які споживають найбільше ресурсів. Відфільтруйте процеси, які не потрібно запускати зараз. Клацніть правою кнопкою миші на цих процесах і виберіть опцію Завершити завдання.
Закінчивши звільнення оперативної пам’яті на комп’ютері з Windows, перевірте, чи проблема з відставанням відео на YouTube не зникла.
Закрийте ресурсомісткі процеси браузера
Якщо звільнення оперативної пам’яті не зупиняє відставання відео YouTube, спробуйте закрити ресурсомісткі процеси у вашому браузері. Ви можете відкрити диспетчер завдань браузера Chrome, щоб перевірити всі запущені процеси.
Щоб відкрити диспетчер завдань браузера, натисніть три вертикальні крапки у верхньому правому куті екрана. Потім перейдіть до опції “Інші інструменти” і натисніть “Диспетчер завдань”. Відкривши диспетчер завдань, пройдіться по всіх процесах, які споживають багато пам’яті.
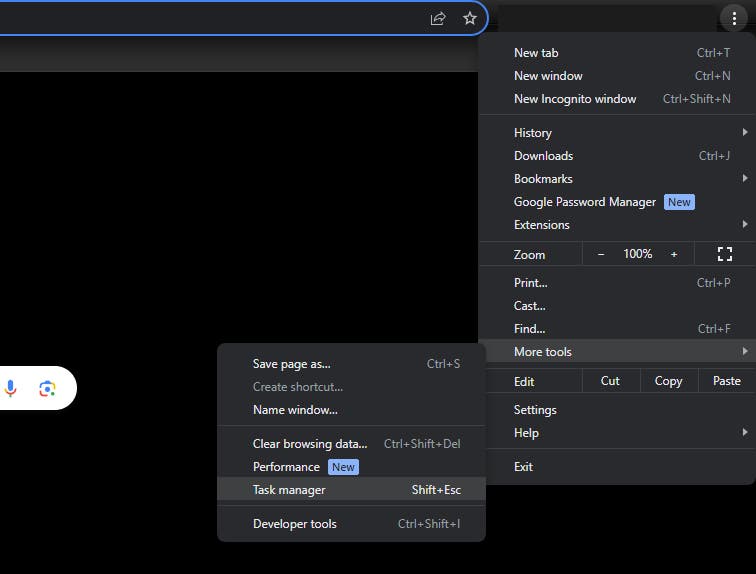
Наприклад, це може бути певна вкладка, яка займає багато пам’яті. Завершіть усі процеси на ній, щоб відео з YouTube не гальмували на вашому комп’ютері.
Увімкніть апаратне прискорення в Windows, щоб запобігти відставанню відео YouTube
Апаратне прискорення перекладає деякі графічно інтенсивні процеси з центрального процесора на ваш виділений графічний процесор. І коли графічний процесор обробляє деякі графічні завдання, ви починаєте помічати більш плавне відтворення відео на YouTube.
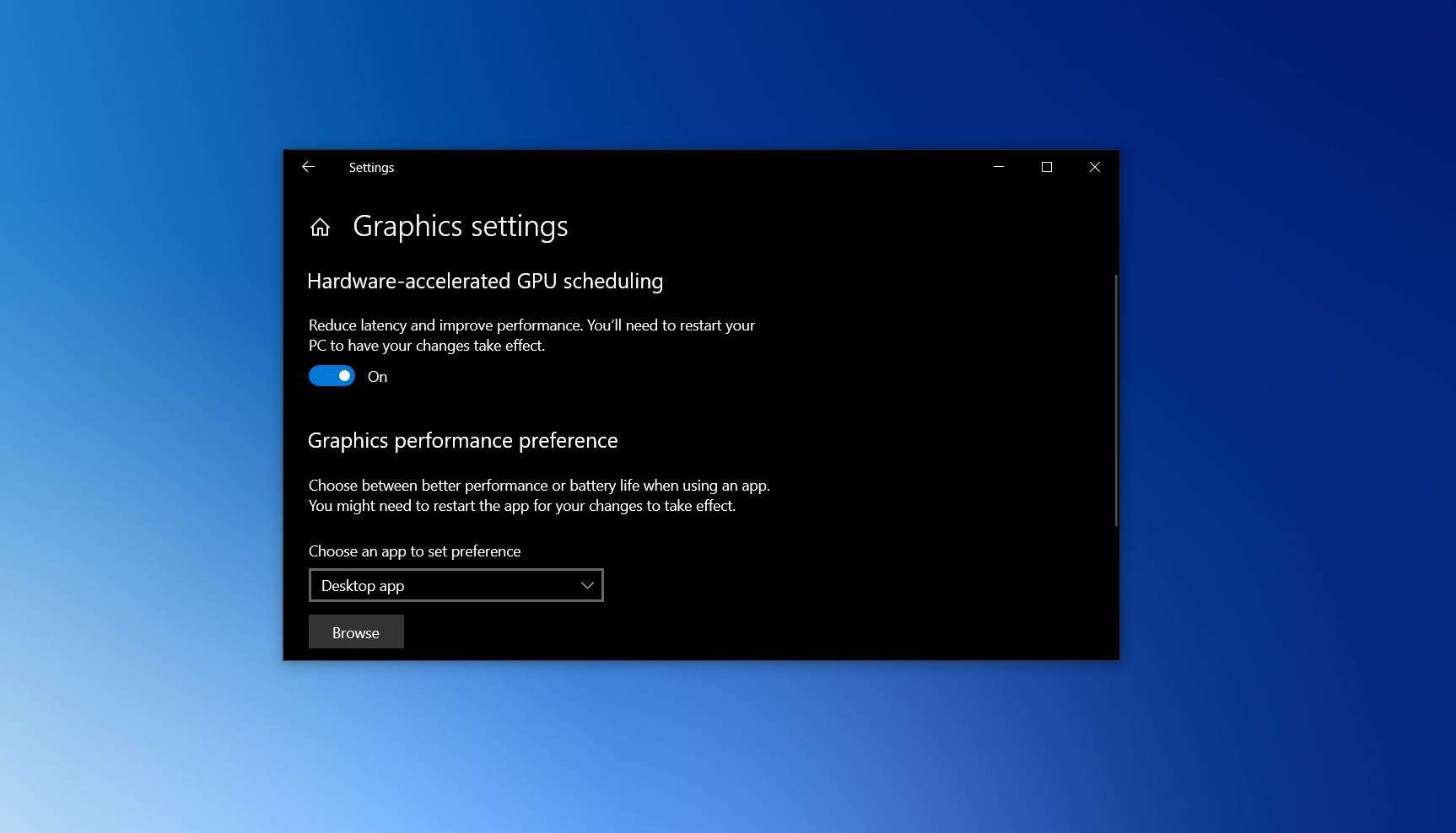
Щоб увімкнути апаратне прискорення на комп’ютері з Windows, клацніть правою кнопкою миші на кнопці Windows і виберіть Налаштування. Перейдіть до розділу Система, а потім до розділу Дисплей. Там відкрийте вкладку “Графіка” і натисніть на опцію “Змінити параметри графіки за замовчуванням”. Увімкніть планування графічного процесора з апаратним прискоренням на цій вкладці.
Увімкнення апаратного прискорення у вашому браузері
Після ввімкнення апаратного прискорення у Windows, увімкніть його для вашого браузера. Це можна зробити в Google Chrome, перейшовши на вкладку “Налаштування” і ввівши в пошуковому рядку “Апаратне прискорення”.
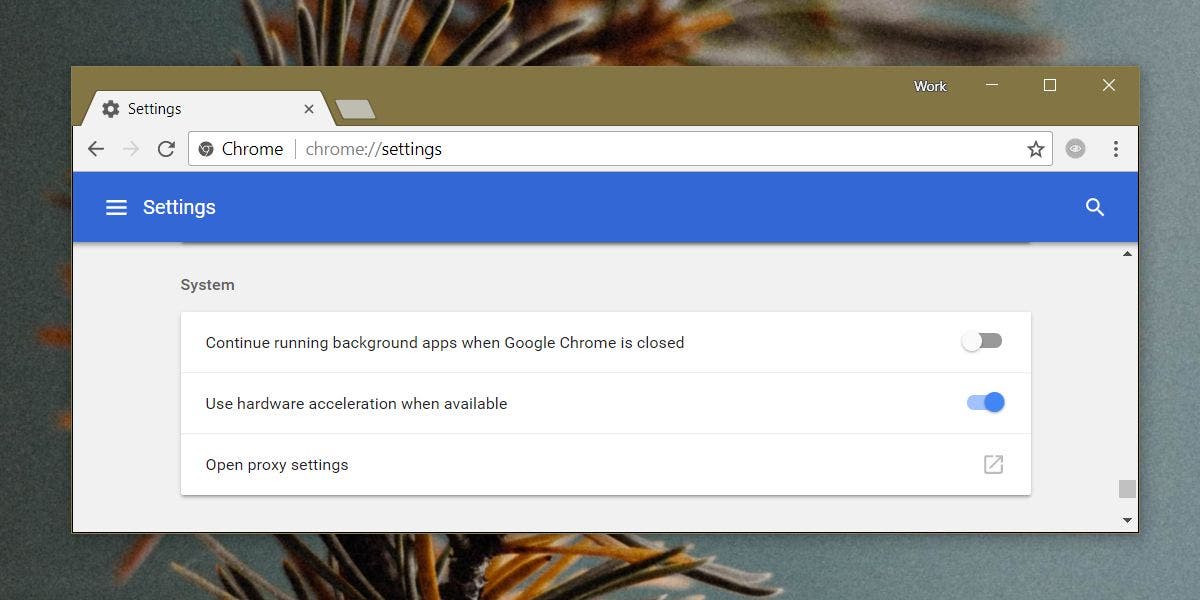
Увімкніть цю опцію і дозвольте Chrome використовувати ваш графічний процесор для виконання графічно складних завдань. Ця опція має бути доступною і для інших браузерів на основі Chromium.



