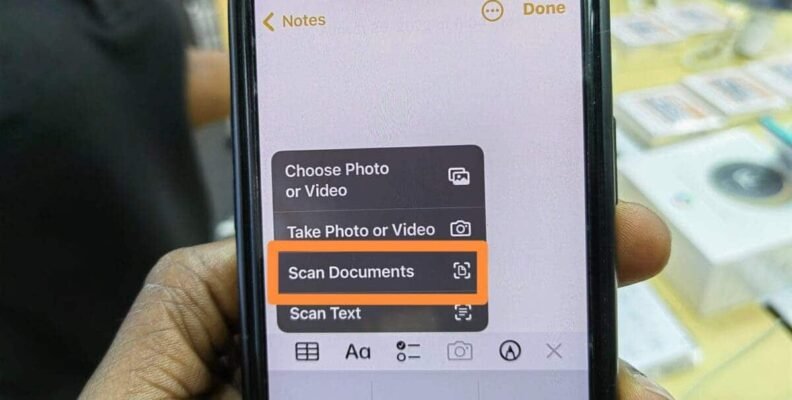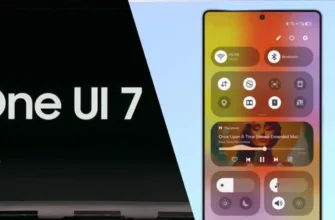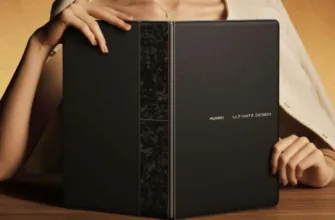Технології розвиваються, і часи використання сканерів для сканування документів поступово відходять у минуле. Тепер ви навіть можете використовувати свій телефон для сканування документів у дорозі. У цьому посібнику я покажу вам, як використовувати свій iPhone для сканування документів за кілька хвилин, щоб потім надіслати їх кому завгодно. Ви також можете зберегти їх на своєму телефоні або навіть роздрукувати.
Більшість людей насправді не знають, що вони можуть використовувати свої смартфони не лише для здійснення дзвінків, фотографування, ігор та інших речей, для яких ми зазвичай використовуємо телефони. Довго заповнювати форму, шукати сканер, щоб відсканувати її, буває трохи виснажливо, тим часом це можна легко зробити за кілька хвилин на своєму мобільному телефоні.
Ви можете зробити це на своєму iPhone або iPad. Все, що вам потрібно зробити, це скористатися програмою Apple Notes. У додатку для нотаток на вашому iPhone або iPad ви можете скористатися функцією сканування, щоб легко сканувати документи. У цьому посібнику я також покажу вам, як за допомогою цього методу можна перетворити відскановані документи на PDF-файли. Завдяки цьому методу ваш сканер завжди буде з вами.
Чому ви зможете навчитися
У цій покроковій процедурі ви зможете сканувати документи, конвертувати їх у файли PDF і передавати їх або використовувати для будь-яких цілей, для яких ви хочете їх використовувати.
На відміну від інших програм, які просто фотографують документ або лише зображення паперу, цей новий метод фактично сканує документи як справжній сканер. Ви також можете конвертувати засканований документ у чорно-білий формат, підписати своїм підписом, об’єднати кілька сторінок в один файл PDF.
Давайте заскануймо наш документ за допомогою iPhone
Щоб полегшити роботу, спочатку потрібен контрастний фон. Папір, на якому надруковано документ, обов’язково білий, тому вам потрібно використовувати фон, який не є білим. Я рекомендую щось коричневе, як інтерфейс таблиці, чорне або, можливо, червоне. Це важливо, оскільки це допомагає камері телефону отримати точні краї паперу. Ви можете перевірити на зображенні нижче, щоб добре це зрозуміти.
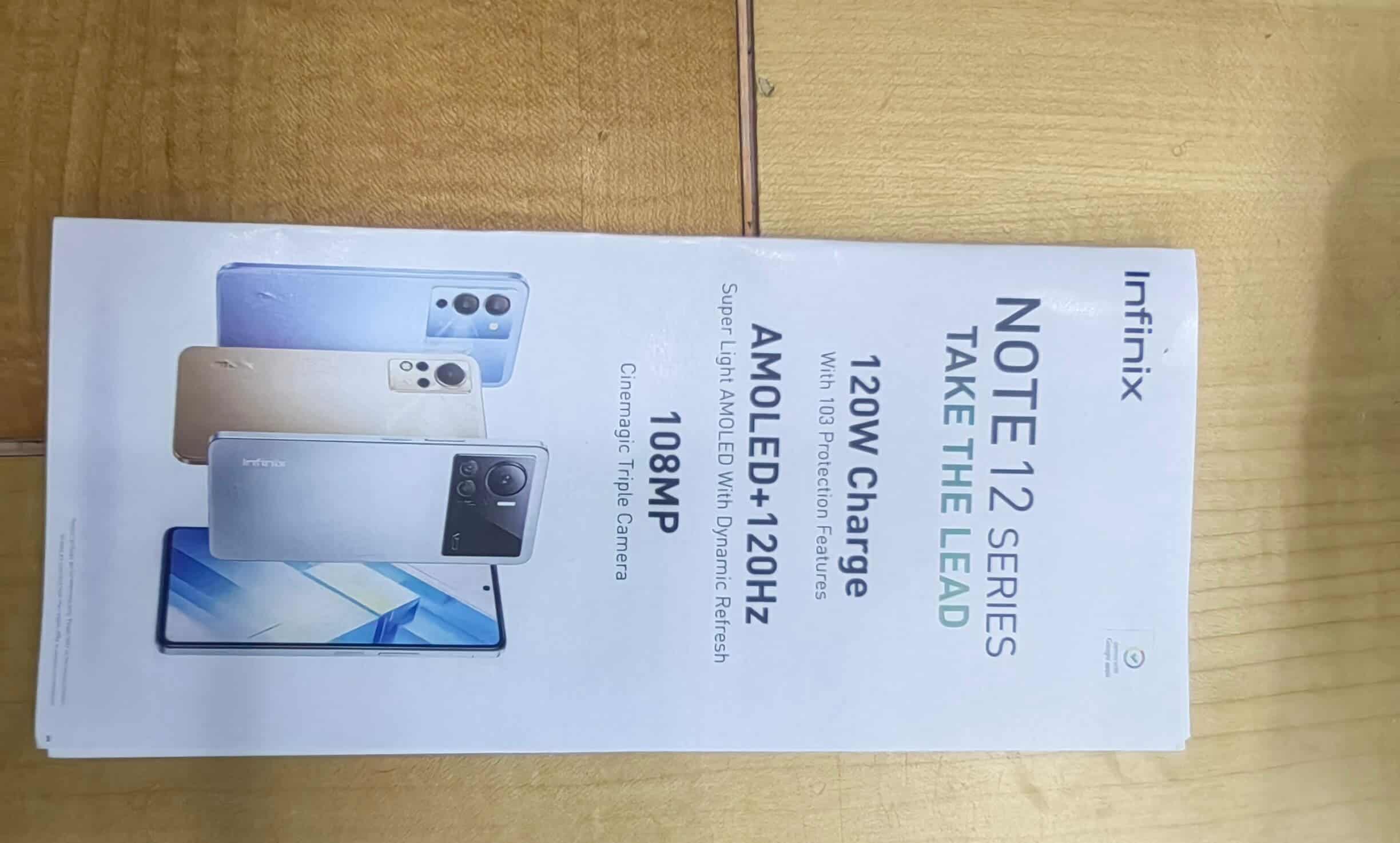
Давайте зараз пройдемо процес. Кожен крок, який я згадую, супроводжуватиметься зображенням, яке допоможе вам краще зрозуміти цей крок.
- Спочатку відкрийте програму Note на своєму iPhone. У нижньому правому куті програми Note ви знайдете значок, схожий на папір і ручку. Торкніться цього, щоб створити нову нотатку.
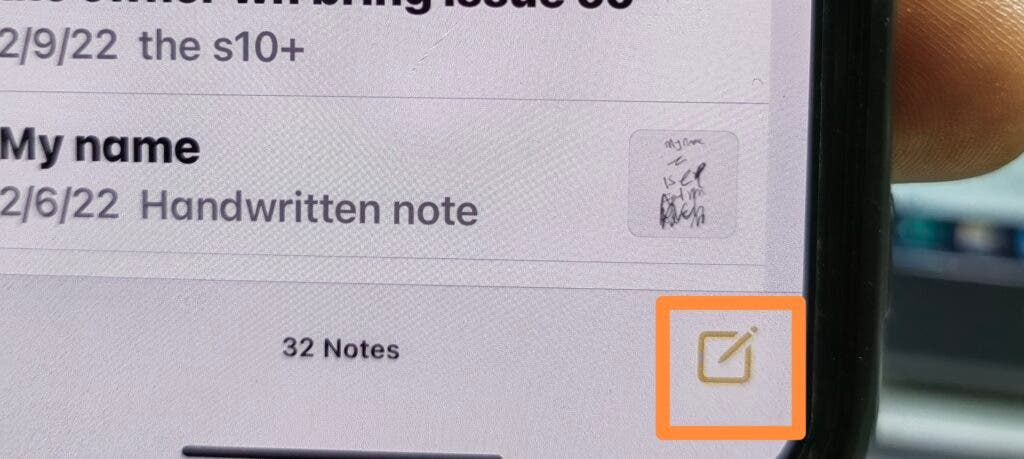
- Далі клацніть піктограму камери у списку спливних піктограм, як на зображенні нижче. Потім ви торкнетеся опції «сканувати документ».
- Тепер покладіть документ, який потрібно просканувати, на рівну контрастну поверхню. Наведіть iPhone на документ. По краях документа з’явиться помаранчеве виділене поле. Через кілька секунд після появи виділення сканування буде зроблено автоматично. Якщо сканування не виконується автоматично, ви можете натиснути кнопку затвора, щоб сканувати вручну. Ви також можете сканувати вручну за допомогою клавіші зменшення гучності. Ви можете виконувати кілька сканувань одночасно. Це автоматично створить кілька пронумерованих сторінок для ваших документів. Наступні зображення дадуть вам візуальне уявлення про описані вище кроки.


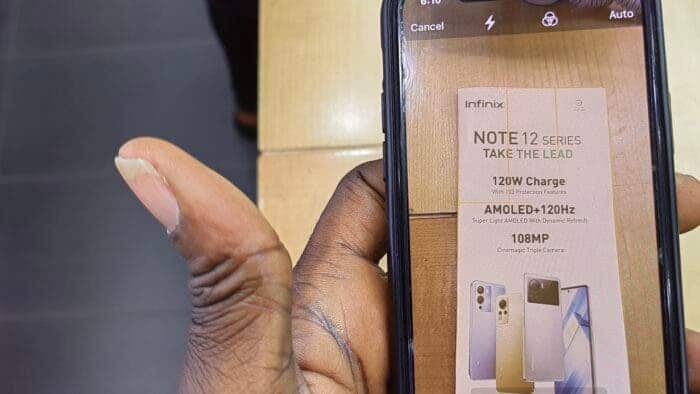
- Якщо засканований документ не виглядає випрямленим, ви можете перетягнути від країв, щоб зробити його рівним.
- Після успішного завершення сканування ви можете натиснути «Готово», щоб завершити процес.
Ваш результат має виглядати подібно до результату нижче.
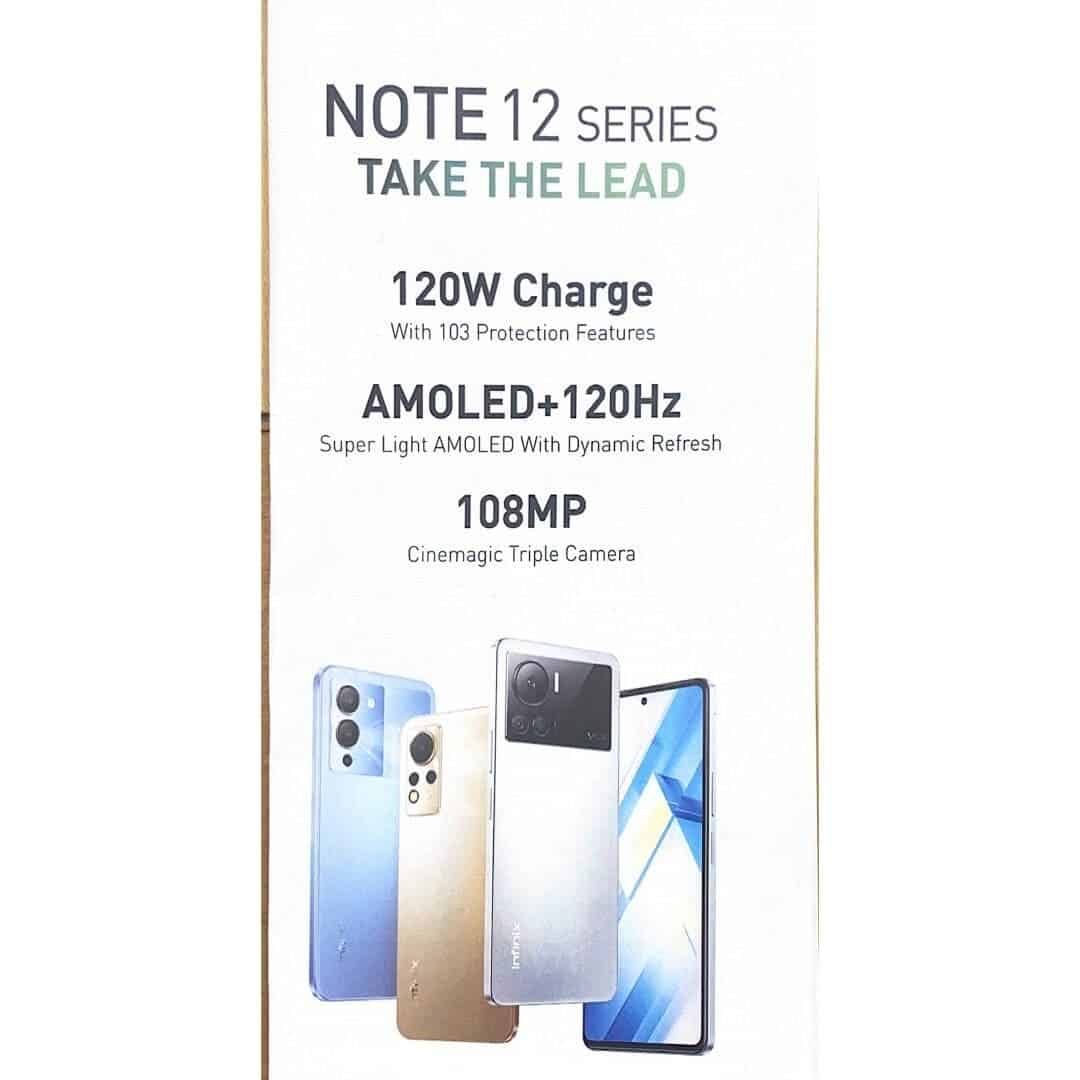
Тепер відредагуймо наш документ
Далі я покажу вам, як ви можете редагувати свій документ, експортувати його у формат PDF, перейменувати документ, роздрукувати його або навіть надіслати електронною поштою
- Перейменування: Ви можете легко перейменувати свої документи, торкнувшись назви файлу над сканованим зображенням. Просто введіть назву, якою ви хочете назвати документ, і торкніться «Готово».
- Додавання сторінки: Після збереження документа під зображенням з’явиться знак плюс. Ви можете просто натиснути на це, щоб легко додати нову сторінку.
- Обрізання документа: Значок кадрування виглядає як квадрат, просто натисніть на значок. Ви можете перетягувати сторони квадрата, доки не отримаєте потрібну частину зображення, яку потрібно обрізати.
- Обмін або друк документів: щоб поділитися своїми документами, торкніться значка експорту. Значок експорту розташований у верхній правій частині документа. Після натискання на нього з’являться різні варіанти. У цьому списку ви отримаєте можливість поділитися файлом PDF. Ви також можете натиснути «Друк», щоб надрукувати документ за допомогою підключеного принтера.
- Поставте свій підпис на документі: У параметрах, які з’являться після того, як ви натиснете піктограму експорту, ви також знайдете один параметр із позначкою «Розмітка». Торкнувшись цього параметра, ви зможете додати підпис, який ви вже зберегли, або ви можете вибрати параметр «новий підпис», щоб додати новий підпис
Якщо розмір підпису замалий або завеликий, ви можете перетягнути його від зовнішніх або внутрішніх країв, щоб збільшити або зменшити розмір. Ви повинні зробити це акуратно, щоб добре розмістити підпис на вашому документі.
Якщо вам вдалося це зробити, вітаємо!!! Тепер ви знаєте, як використовувати свій iPhone для сканування документів, як це робить справжній сканер.