Використання диспетчера паролів або веббраузера для зберігання всіх ваших облікових даних – зручний і безпечний спосіб управління доступом до ваших облікових записів. Але ви не обов’язково захочете зберігати всі свої паролі в одному місці вічно. Можливо, у використовуваному вами додатку ввели платну підписку або ви просто хочете перейти на щось більш складне.
Маючи це на увазі, ми розглянули деякі з найвідоміших менеджерів паролів і веббраузерів із запам’ятовуванням паролів, щоб оцінити, наскільки легко кожен з них дозволяє експортувати ваші логіни та паролі в потрібному форматі. Переконайтеся, що служба управління паролями, на яку ви перемикаєтеся, дозволяє імпортувати паролі і який формат вони підтримують.
Само собою зрозуміло, що ви повинні бути дуже, дуже обережні з вашими паролями: їх не повинні бачити інші. Зберігайте експортований файл рівно стільки, скільки він вам потрібен, і переконайтеся, що до нього не буде легко отримати доступ.
1Password
Щоб отримати паролі з 1Password, вам потрібно запустити настільний додаток для Windows або macOS. У Windows виберіть елементи для експорту за допомогою Ctrl + клацання мишкою (або натисніть Ctrl + A для всього), клацніть їх правою кнопкою миші і виберіть «Експорт».
У версії для macOS виберіть сховище, яке ви хочете експортувати, потім виберіть “Файл”, “Експорт” і “Всі елементи”.
На будь-якій платформі для отримання даних з 1Password ви можете вибрати файл CSV або простий текстовий файл в якості опції експорту.
Bitwarden
Паролі можна експортувати з Bitwarden через вебдодаток, настільні додатки або додатки для Android і iOS.
У настільному клієнті відкрийте меню «Файл» і виберіть «Експорт сховища», потім виберіть формат файлу і натисніть «Відправити».
У браузері виберіть «Інструменти» на верхній панелі навігації, а потім «Експортувати сховище».
Виберіть формат файлу, потім натисніть «Експортувати сховище». Вибрати можна CSV або JSON.
Dashlane
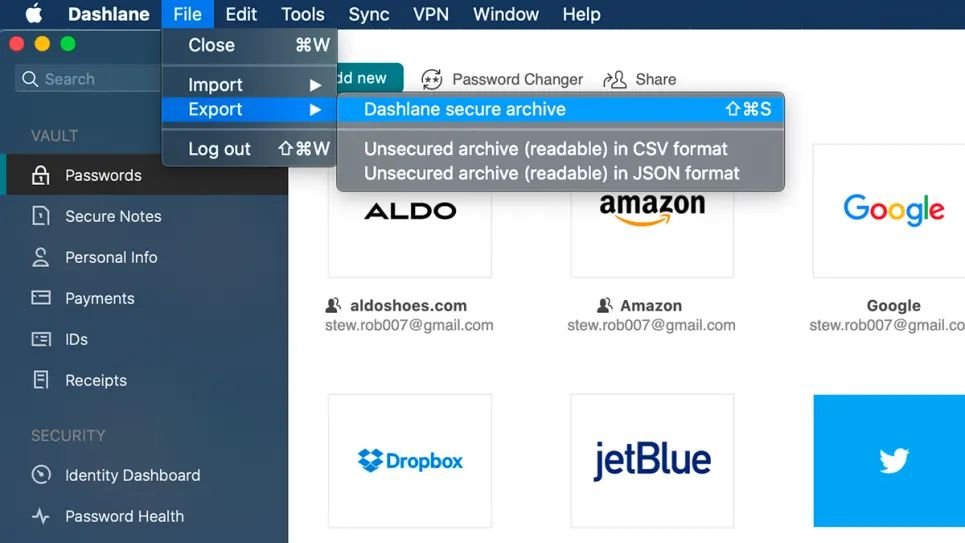
Якщо ви хочете втекти з Dashlane, ви можете отримати копію своїх паролів, яку можуть прочитати інші програми, з клієнта Windows або macOS.
Який би з них ви не використовували, відкрийте меню «Файл» і виберіть «Експорт» – крім параметра зашифрованого резервного копіювання (який насправді використовується тільки з самим Dashlane) ви побачите параметри для форматів CSV і JSON (плюс Excel в Windows).
Виберіть один з них, виберіть місце розташування експортованого файлу, і ваші паролі будуть відправлені.
FireFox
Якщо ви зберігаєте свої паролі в Firefox, ви можете отримати їх знову, відкривши меню браузера на робочому столі (кнопка в правому верхньому куті), а потім вибравши «Логіни та паролі».
Коли з’явиться екран Firefox Lockwise, натисніть три кнопки з правого боку, потім «Експортувати логіни».
Вам потрібно буде підтвердити дію, після чого ви отримаєте файл CSV, який можна зберегти в будь-якому місці на диску, яке вам подобається.
Google Chrome
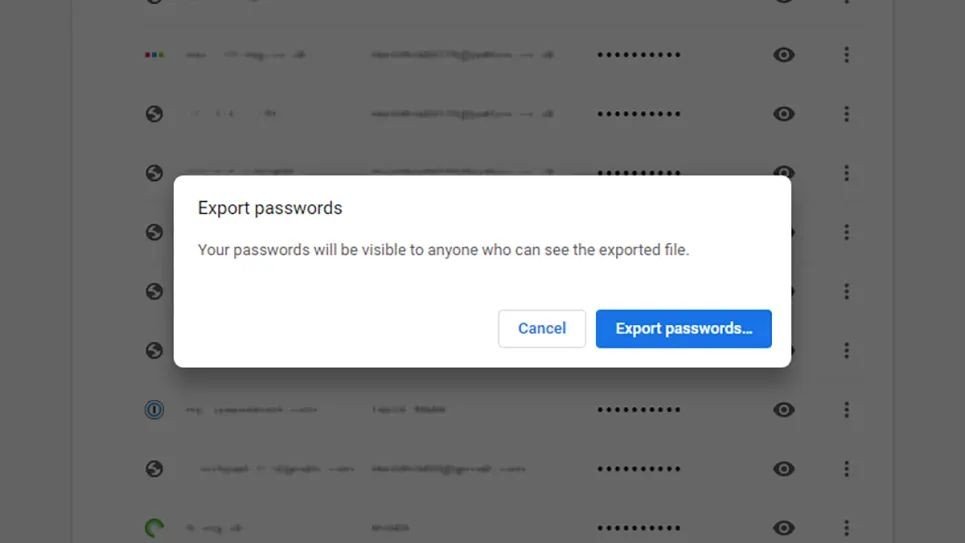
Якщо ви зберігаєте свої паролі в Chrome – що зрозуміло, оскільки браузер робить це неймовірно простим – ви можете отримати їх, відкривши меню браузера на робочому столі (три точки, вгорі праворуч) і натиснувши «Налаштування», потім «Паролі».
Клацніть три точки збоку від «Збережені паролі», потім «Експортувати паролі».
Натисніть «Експортувати паролі», щоб підтвердити дію, потім виберіть місце на диску для експортованого файлу, який буде збережений у форматі CSV.
Keeper
Щоб експортувати паролі з Keeper, увійдіть в вебдодаток, використовуючи свій головний логін, клацніть посилання облікового запису, яка з’являється в правому верхньому куті, а потім виберіть «Налаштування» і «Експорт».
Ви побачите, що тут є три формату на вибір – PDF, CSV і JSON – і кожен з них має пов’язану кнопку «Експортувати зараз» для збереження файлу.
Встановіть прапорець внизу, щоб також зберегти паролі, якими вам поділилися.
LastPass
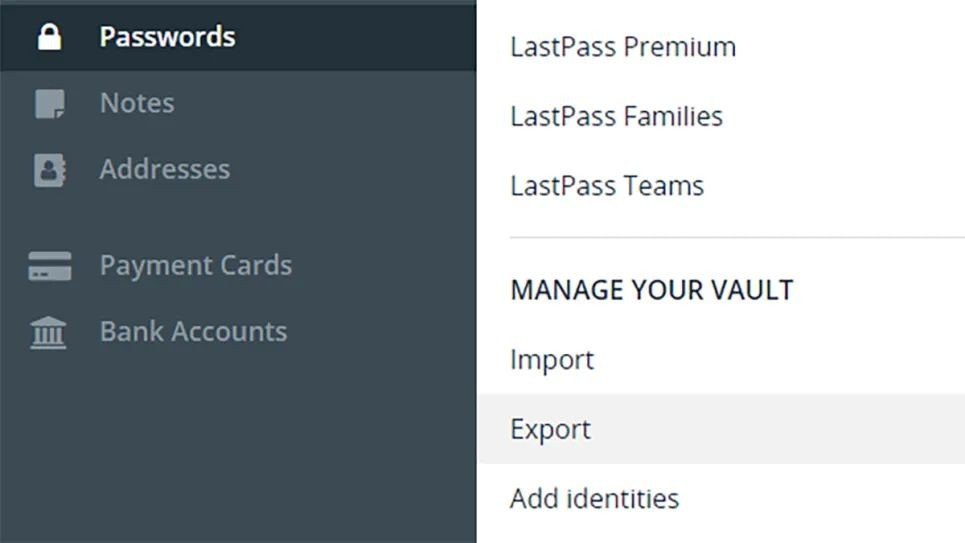
Якщо хочете відмовитися від цієї служби паролів, потрібно відкрити вебклієнт, вибрати посилання «Додаткові параметри» в нижньому лівому кутку і вибрати «Експорт».
Потім LastPass виводить ваші паролі на новій вебсторінці в стилі CSV в новій вкладці браузера.
Звідси ви повинні використовувати копіювання і вставку, щоб перенести дані в іншу програму (наприклад, додаток для роботи з електронними таблицями, текстовий редактор або інший менеджер паролів).
Microsoft Edge
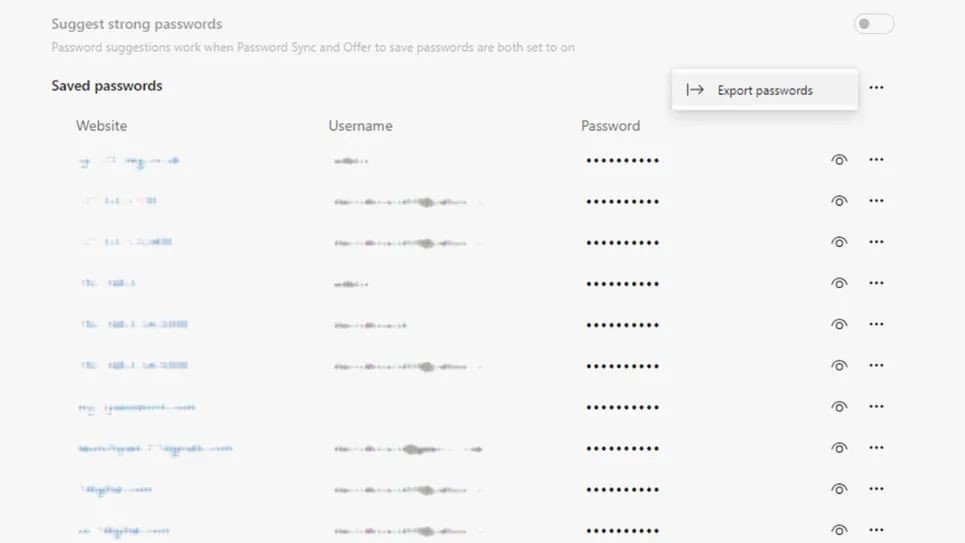
Ті з вас, хто покладається на Microsoft Edge для зберігання паролів, повинні відкрити меню браузера за допомогою трьох точок в правому верхньому кутку: виберіть «Налаштування» зі списку, потім «Профілі», а потім «Паролі».
Якщо ви натиснете три точки поруч зі Збереженими паролями та Експорт паролів, ви можете потім натиснути Експорт паролів, щоб підтвердити дію.
Вам буде надано файл CSV, який ви можете зберегти в будь-якому місці на вашому комп’ютері.
NordPass
Щоб отримати свої паролі з диспетчера паролів NordPass, вам необхідно завантажити настільний додаток, що надається для Windows або macOS, і увійти в нього.
Натисніть кнопку з трибком «Налаштування» в нижньому лівому кутку основного інтерфейсу, потім виберіть «Імпорт і експорт» на вкладках вгорі: натисніть кнопку «Експорт» (внизу праворуч), і вам буде представлений файл CSV. які ви можете зберегти в будь-якому місці вашої системи.
Safari
Apple не особливо підтримує перехід на інші продукти, крім своїх, і це, можливо, одна з причин, по якій ви не можете експортувати паролі, які ви зберегли в Safari (і iCloud в цілому) де-небудь ще: вам доведеться почати заново в іншому додатку.
Якщо ви виберете Налаштування та Паролі, ви можете натиснути правою кнопкою миші окремі записи в списку, щоб скопіювати імена користувачів і паролі. Але всі їх доведеться копіювати по одній за раз.
Нагадаємо, раніше ми писали, що Як прибрати рекламу на Android: покрокова інструкція 2025, Як перевірити чи хтось заблокував твій номер та Як транслювати Meta Quest 3 на телевізор і комп’ютер: покрокова інструкція.


