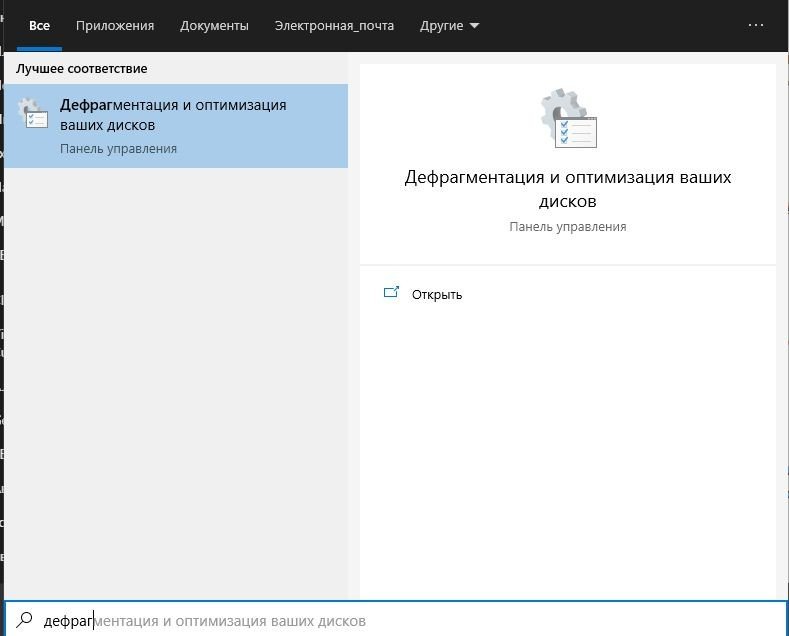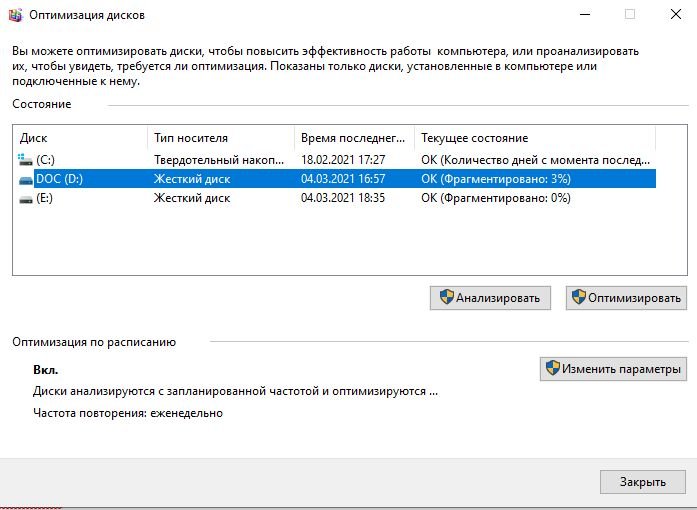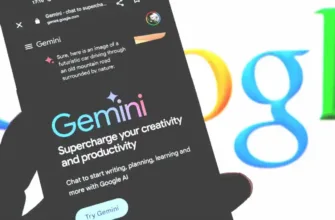Ноутбуки та комп’ютери потребують обслуговування (програмне та апаратне), але є певні рекомендації, яких потрібно дотримуватися для оптимізації. Для цього ми зібрали всю ключову інформацію.
Це правда, що ми можемо прискорити роботу ПК за допомогою оновлення компонентів, але іноді проблема пов’язана і з програмним забезпеченням.
Комп’ютер необхідно використовувати з обережністю, щоб не допустити його уповільнення згодом. Але не всі це знають або зацікавлені в цьому. Отже, ми збираємося скласти серію рад, програм і лайфхаків, щоб зробити комп’ютер швидшим.
Видаліть непотрібні додатки
Перш за все, почнемо з класичного ради по оптимізації ПК: видаліть додатки, які не використовуєте. Чому? З двох причин:
- Вони займають місце на жорсткому диску.
- Багато з них працюють у фоновому режимі, споживаючи ОЗУ і ЦП.
Більшість з вас читають цю статтю, тому що ваш комп’ютер не дуже добре працює, і одна з причин може полягати саме в цьому.
Якщо до того ж у вас кілька старий комп’ютер, видалення програм, які ви не використовуєте, дасть неабиякий приріст у швидкості.
Часто ми знаходимо встановлені програми, які навіть не знаємо, для чого потрібні, або не пам’ятаємо, що встановлювали їх. Це відбувається тому, що багато майстрів установки «приховують» додаткові установки від інших програм в рекламних цілях.
Наприклад, ми можемо встановити програму для оптимізації ПК і «в подарунок» отримуємо антивірус McAfee.
Налаштування запуску
Ще одна класична рекомендація – налаштувати вхід в систему так, щоб комп’ютер використовував всі ядра і потоки. Також потрібно видалити зайві програми з автозапуску. Іноді ми встановлюємо програми, які запускаються автоматично кожного разу, коли ми входимо в систему, що завантажує ЦП і оперативну пам’ять відразу після запуску.
Щоб взяти все під контроль, зробіть наступне:
Відкрийте меню «Пуск» і введіть msconfig -> виконайте опцію «Конфігурація системи».

Після відкриття ми переходимо на вкладку Завантаження, вибираємо Додаткові параметри, відзначаємо опцію Кількість процесорів і вибираємо максимальне значення. Потім тиснемо ОК.
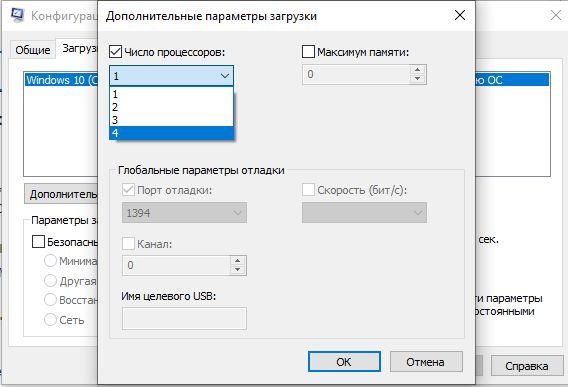
Потім ми переходимо на вкладку Служби та знімаємо прапорці з усіх виробників, крім Microsoft Corporation і які не пропонують нам ніяких корисних утиліт. Наприклад, ви можете зняти прапорець AdobeUpdateService, тому що це служба, яка дозволяє автоматично оновлювати Adobe Reader.
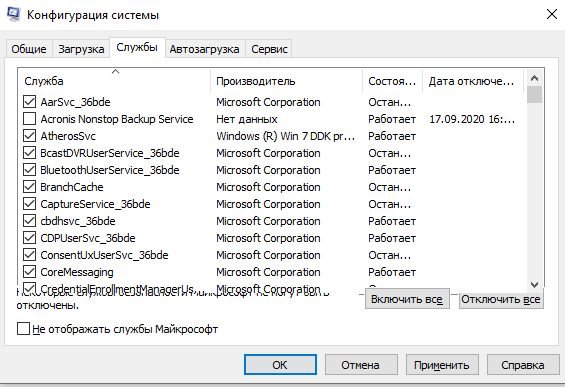
Переходимо у вкладку «Автозавантаження», щоб налаштувати програми, які запускаються при старті Windows. На Windows 10 вам запропонують перейти до Диспетчера завдань. Тут ви знайдете всі програми, які автоматично запускаються.

Відстежуйте, які процеси споживають найбільше ресурсів
Ця порада не тільки служить для оптимізації ПК, але і дуже корисна для управління нашим комп’ютером і визначення того, яка програма або процес викликає уповільнення. Нам потрібно буде тільки відкрити диспетчер задач і зрозуміти, що ми читаємо.
Ви можете відкрити його, натиснувши CTRL + SHIFT + ESC або використовуючи CTRL + ALT + DEL (є інші способи). Після відкриття ми переходимо на вкладку Процеси й дивимося на програми та споживання ЦП, пам’яті й диска.
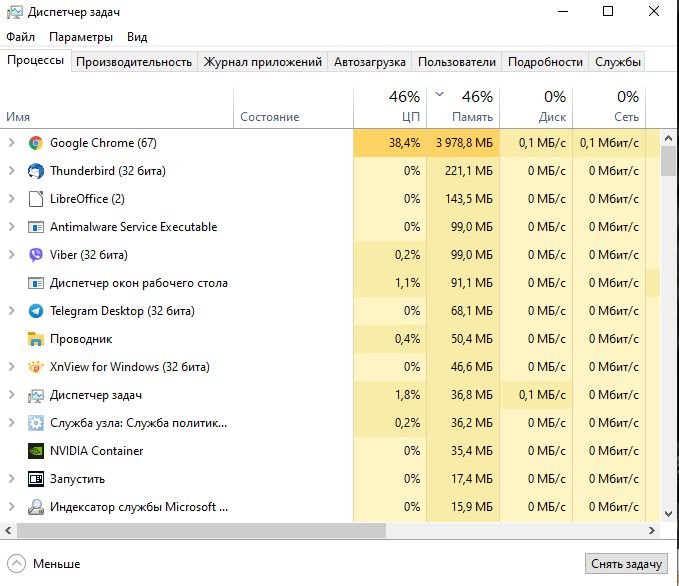
- ЦП. Зазвичай він показує низький відсоток, якщо ми не запускаємо відеогру або якісь важкий додаток.
- Пам’ять. Це буде залежати від програм, які у нас відкриті, але споживання вище 70% майже напевно сповільнить комп’ютер.
- Диск. Іноді уповільнення роботи системи відбувається не з вини ОЗУ чи ЦП, а жорсткого диска. Зазвичай це відбувається у тих, у кого є звичайні жорсткі диски, і ви завантажуєте великий файл, або Windows оновлюється на тому ж жорсткому диску. З SSD цього не відбувається.
Дефрагментуйте свій жорсткий диск
Ця рада дуже корисний для тих, у кого є механічні жорсткі диски або жорсткі диски, які вимагають більшого обслуговування, ніж твердотіли накопичувачі. Ми знаємо, що процес дефрагментації може бути довгим на дисках великої місткості або ніколи не проводився. Однак це необхідну дію для правильної роботи.
Просто зробіть наступне:
- Відкриваємо меню «Пуск» і шукаємо Дефрагментація для доступу до утиліти.

- З’явиться вікно з вашими модулями, в якому буде вказано, які з них були дефрагментовані (оптимізовані) і в останній раз. Виберіть потрібний диск і натисніть «Оптимізувати».

Встановіть операційну систему на SSD
Установка Windows / OS X / Linux на SSD здається очевидним заняттям, але все ще є люди, які не знають про переваги покупки SSD і установки операційної системи на цей диск. Прискорюється все: запуск, запуск програм, відкриття провідника Windows або створення копій.

Майте на увазі, що швидкість передачі (читання або запису) жорстких дисків зазвичай не перевищує 200 МБ/с. Однак SSD починається з 400 МБ/с, не кажучи вже про M.2 NVMe або PCIe 4.0 SSD, швидкість яких досягає 3000-7000 МБ/с. Але на ноутбуці повинен бути слот під NVMe.

Якщо у вас немає великого бюджету, ви можете використовувати жорсткий диск для зберігання програм, відеоігор або важкої інформації, залишивши SSD тільки для ОС і життєво важливих програм (веббраузер, текстові редактори або деякі програми, які ви використовуєте часто).
Оптимізуйте ПК за допомогою CCleaner
Ми радимо CCleaner, тому що це проста програма, вона мало важить і безплатна (з можливістю платної версії) у використанні; не тільки це, але це дійсно корисно для тих, кому потрібно оптимізувати ПК.
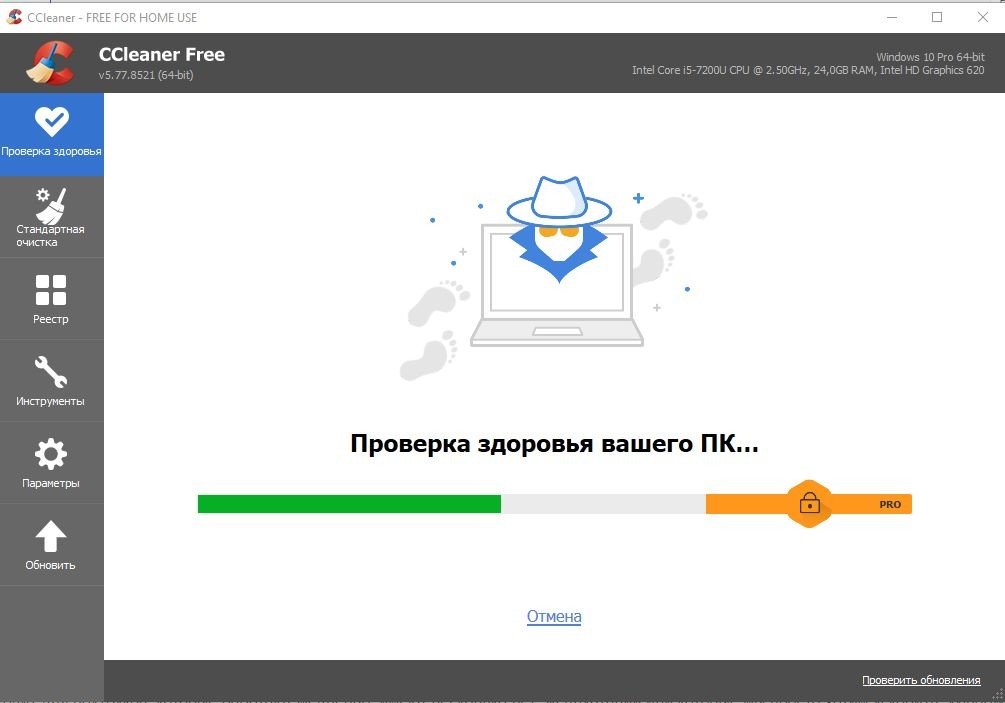
Для чого це? Серед його функцій хочу виділити наступні:
- Очищення тимчасових «непотрібних» файлів, які залишаються на нашому ПК і тільки займають місце.
- Оптимізація системи.
- Очищення реєстру, виправлення можливих помилок.
- Видалення програм, установка запускаються самостійно і т. д. (Наприклад, параметри запуску).
- Аналіз дисків.
- Неправильно встановлені або залишки видалених драйверів.
Очистіть жорсткий диск
Під «очищенням» ми маємо на увазі видалення того, що вам не потрібно, наприклад, доступ до очищувача жорсткого диска, який пропонує вам Windows. Напевно вам не потрібно розповідати, як видаляти файли в Windows, але ви можете не знати про хитрощі інструменту очищення жорсткого диска:
- Відкриваємо Провідник Windows і заходимо в «Цей комп’ютер».
- Клацаємо правою кнопкою миші на жорсткому диску, який заповнений або на якому встановлена операційна система, і даємо йому «Властивості».
Це вікно відкриється, і ми зробимо наступне:
Встановіть прапорець «Стиснути цей диск для економії місця на диску» (але тільки, якщо це не SSD).
Тиснемо Очищення диска.

- Ви вибираєте всі варіанти, і видаляються накопичены ГБ. Потім, щоб очистити файли з системи, вибираємо Очистити системні файли.
- При цьому в результаті ви побачите, що видаляється більше файлів, ніж ви думали.

Налаштування електроживлення
Ця порада по оптимізації ПК підходить для ноутбуків, які працюють повільно, мають кілька років експлуатації або які ми просто хочемо прискорити.
Тиснемо правою клавішею мишки на Пуск і вибираємо Управління електроживленням.
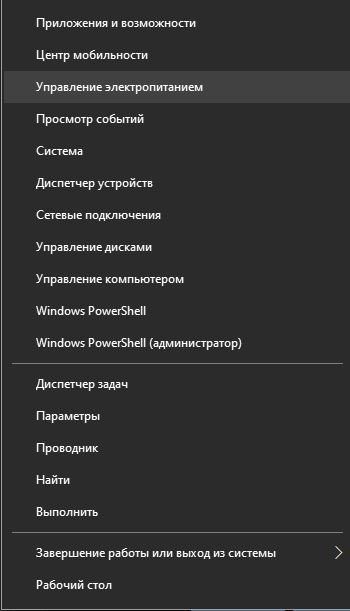
Там вибираємо Додаткові параметри споживання.
Windows налаштовує кілька профілів для різних потреб:
- Мінімум: економить багато заряду батареї, але має низьку продуктивність.
- Збалансована: він прагне забезпечити хорошу продуктивність, не сильно впливаючи на автономність.
- Висока продуктивність: забезпечує максимальну продуктивність, скорочуючи термін служби батареї.
В цьому випадку, якщо ви хочете, щоб ноутбук прискорився або забезпечив більшу продуктивність, вам слід вибрати Висока продуктивність, щоб використовувати все можливе обладнання. Приріст продуктивності не буде різким, але зміну ви відчуєте.
Змінити відеокарту (вбудовану на виділену в ноутбуках)
Якщо ви збираєтеся запускати програму або відеогру, для якої потрібно навантаження графічного процесора, найбільш розумним рішенням буде активувати виділений графічний процесор вашого ноутбука. Ця рада спрямований на оптимізацію вашого ПК, якщо у вас є ноутбук з вбудованою графікою і виділеним графічним процесором NVIDIA або AMD.
За замовчуванням Windows використовує вбудовані, що необхідно для активації виділеної відеокарти з панелі управління NVIDIA або AMD. Для цього вам потрібно відкрити вказану панель управління і знайти таку опцію:

Параметри продуктивності, пов’язані з зовнішнім виглядом
Весь графічний інтерфейс Windows 10 споживає ресурси, і це помітно на комп’ютерах з меншою потужністю на апаратному рівні. Аспект «Аеро», тобто з прозорістю в вікнах, потребує витрати ресурсів. Але ми можемо відключити його.
Для цього клацніть правою кнопкою миші на робочому столі і виберіть Персоналізація.
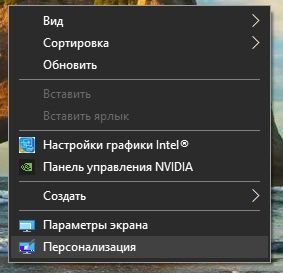
Потім відкриється вікно конфігурації, а потім вам потрібно перейти в «Кольори», щоб відключити «Ефекти прозорості».

Відключити пошукову індексацію
Ця порада дійсно проста і швидка і складається з зупинки служби «Windows Search», яка, крім іншого, відповідає за пошукову індексацію. Йди цими кроками:
У меню «Пуск» знайдіть «Служби» і виконайте опцію.
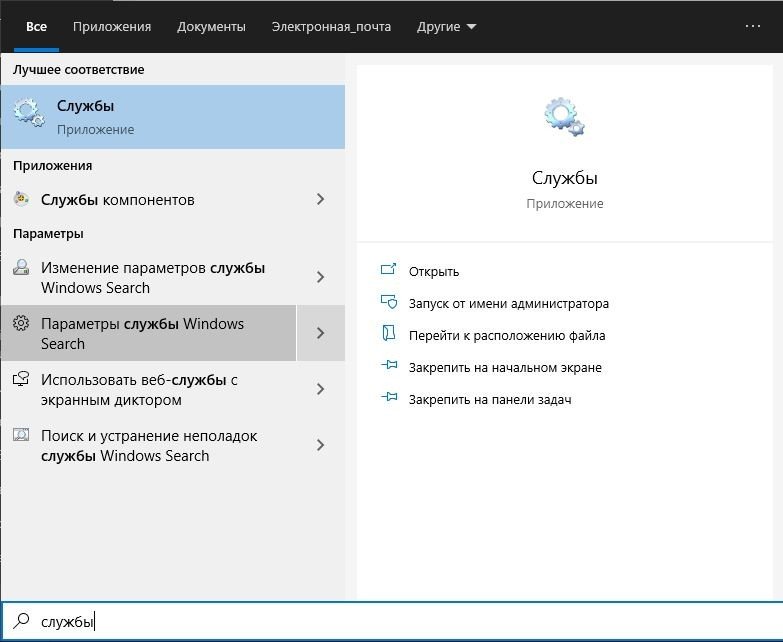
Тепер знайдіть службу Windows Search і відключіть її, знявши прапорець.

Відновити систему до попереднього образу
Ця опція може бути марна для багатьох, тому що нам знадобиться попередній образ, створений для його відновлення. Ця опція корисна, коли комп’ютер починає сповільнюватися з певного моменту часу, тому ми використовуємо образ відновлення, щоб повернути його в попередній стан.
Звичайно, ви втратите поточні встановлені дані та програми, тому що ми повернемо жорсткий диск в попередній стан, в якому, можливо, ці дані не існували. Це містить наступне:
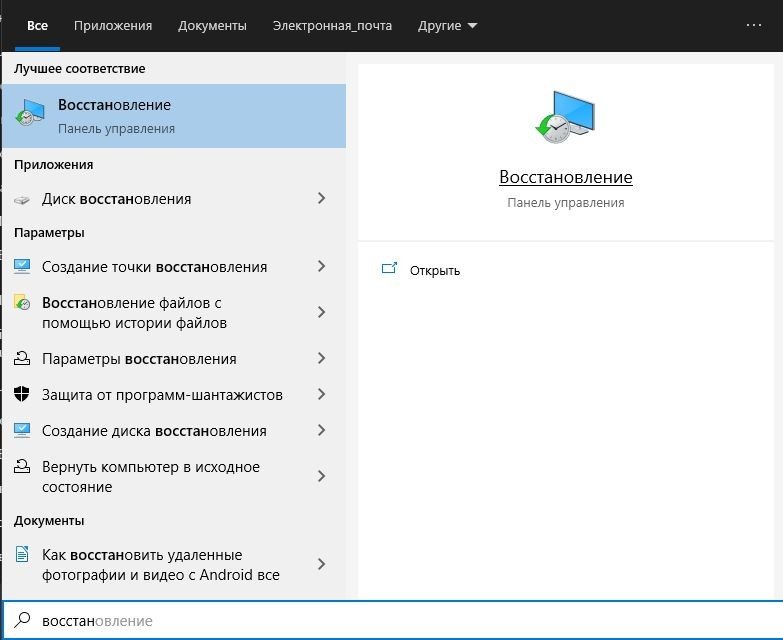
Тепер натисніть «Відкрити відновлення системи».
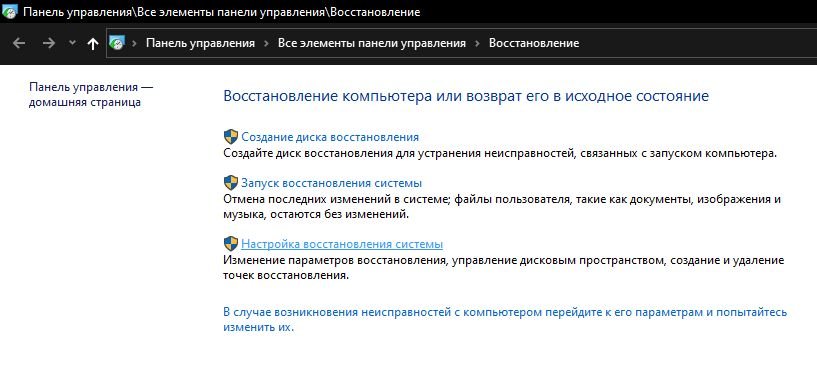
По суті, ми вибираємо точку відновлення зі списку результатів.

Для тих, хто не бачить точки відновлення, поставте галочку «Показати більше точок відновлення».
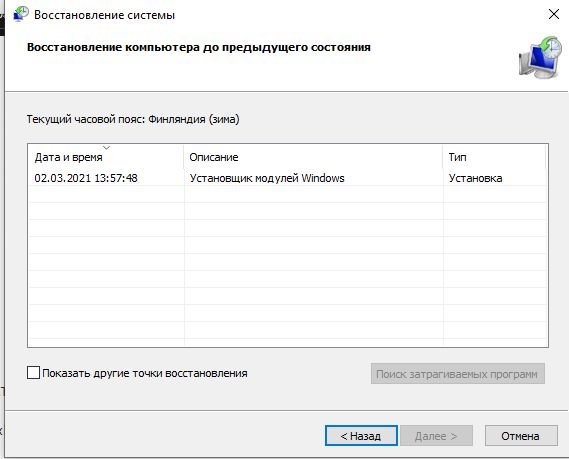
Сканування на віруси
Можливо, ми ускладнюємо, коли справа доходить до оптимізації ПК, і наш комп’ютер працює гірше, тому що він заражений, тому було б добре перевірити, чи немає у нас вірусів. Давайте подивимося, як сканувати на віруси за допомогою технології Windows Defender:
Шукаємо антивірус в меню «Пуск», щоб виконати дію.
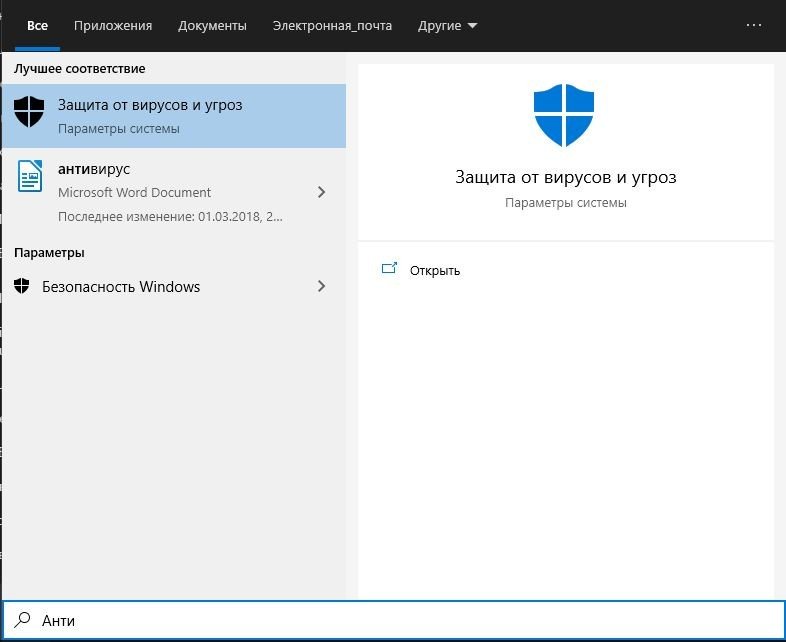
Ми натискаємо «Параметри сканування», вибираємо «Повне сканування» і потім натискаємо «Перевірити».
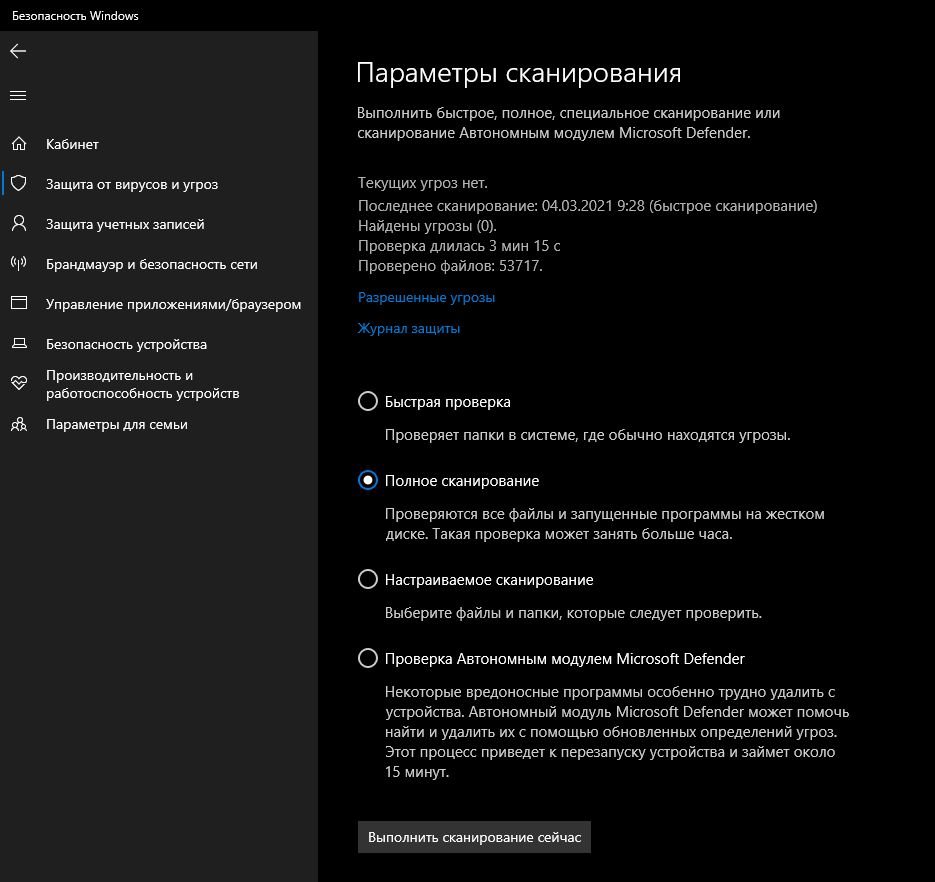
Чекаємо його завершення, і якщо у вас є вірус, ми його видаляємо.
Апаратне оновлення: більше ОЗУ або ЦП
Залишається розглянути ще кілька варіантів, і для його поліпшення і підвищення продуктивності необхідно звернутися до обладнання. Можливі варіанти без зміни платформи:
- Модулі пам’яті RAM більшої місткості та частоти (якщо підтримуються платою).
- Більш потужний процесор, сумісний з роз’ємом і чипсетом плати.
Останній варіант зазвичай нежиттєздатний, бо зазвичай краще змінити платформу і купити плату, оперативну пам’ять і новий процесор. А в ноутбуках це зробити нереально. Простіше вже задуматися про покупку нового.
Нагадаємо, раніше ми писали, що Як транслювати Meta Quest 3 на телевізор і комп’ютер: покрокова інструкція, Патент Apple на нову камеру MacBook може назавжди прибрати виріз та Google Gemini: як користуватися новим помічником на Android у 2025 році.